
뒤틀기 기능과 레이어 스타일을 사용해 머그잔에 사진을 합성합니다.

01. 이미지를 머그잔 형태에 맞춰 변형한다
배경으로 사용할 [001_base.jpg] 파일을 열고 [배경] 레이어를 확인합니다①.

[001_dog.psd] 파일에서 [dog] 레이어를 복사해서 [배경] 레이어 위에 배치한 후 메뉴바에서 [편집] → [자유 변형]을 실행하고 다음과 같이 배치합니다②.

자유 변형 상태에서 강아지 이미지를 마우스 우클릭한 후 [뒤틀기]를 선택합니다③.
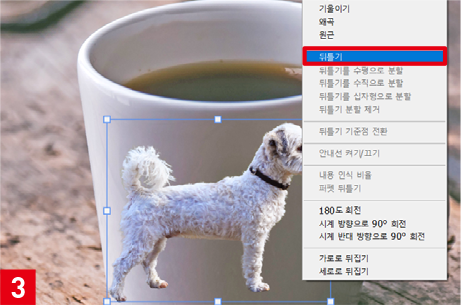
옵션바에서 [뒤틀기: 아치]로 설정하고④,
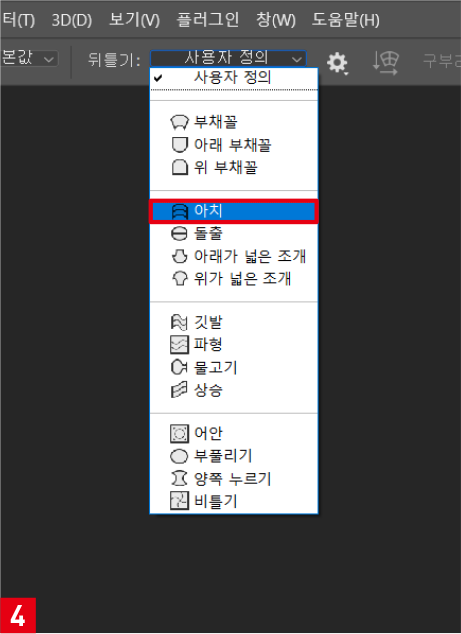
머그잔의 둥근면에 맞춰서 강아지 이미지를 변형합니다⑤.

변형 상태를 유지한 채 다시 마우스 우클릭하여 이번에는 [왜곡]을 선택합니다⑥.
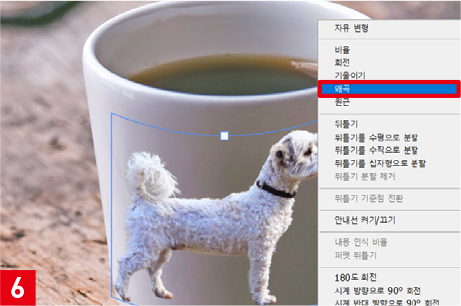
바운딩 박스가 표시되면 모서리를 드래그하여 형태를 가다듬고 e를 눌러 자유 변형을 마칩니다⑦.

02. 배경에 맞게 레이어 스타일을 적용한다
[레이어] 패널에서 [dog] 레이어를 선택합니다. 메뉴바에서 [레이어] → [레이어 스타일] → [혼합 옵션]을 선택한 후 [혼합 모드: 곱하기]로 설정하고, [혼합 조건]에서 [밑에 있는 레이어]를 [57/115, 99/255]로 설정합니다⑧.
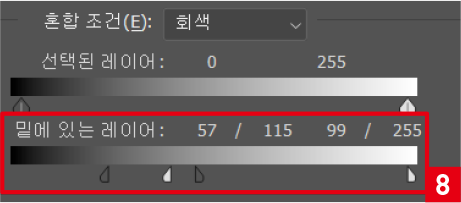
조절점을 분리할 때는 a를 누른 채 드래그하면 됩니다. 머그잔과 강아지 이미지가 자연스럽게 어우러집니다⑨.

03. 텍스트를 배치하여 보정한다
[수평 문자 도구]를 선택하고 [mugcup design]을 입력합니다⑩.

문자 레이어를 선택하고 메뉴바에서 [레이어] → [래스터화] → [문자]를 실행합니다. 래스터화한 강아지 이미지에 같은 방법으로 [자유 변형]과 [뒤틀기]를 적용하여 머그잔에 어우러지게 합니다. [dog] 레이어의 [레이어 스타일]을 복사하여 문자 레이어에 붙여넣습니다⑪.

'컴퓨터·IT > <디자이너의 포토샵 테크닉 141>' 카테고리의 다른 글
| 05. 포토샵으로 피부의 입체감을 돋보이게 하는 방법 (0) | 2022.09.07 |
|---|---|
| 04. 포토샵으로 피부에 강약 표현하는 방법 (0) | 2022.09.06 |
| 03. 포토샵으로 피부 음영을 매끄럽게 만드는 방법 (1) | 2022.09.05 |
| 02. 포토샵으로 까슬함이 느껴지는 토이 카메라 느낌 표현하는 방법 (0) | 2022.09.04 |
| 00. <디자이너의 포토샵 테크닉 141> 연재 예고 (3) | 2022.09.01 |




댓글