반응형

브러시 도구로 자유로운 형태의 문자를 그린 후 연기처럼 보정합니다.

01. 입력한 문자를 가이드로 삼아 작업한다
예제 파일을 엽니다①.

[수평 문자 도구]를 이용하여 원하는 글꼴과 크기로 [Smoke]를 입력한 후 [불투명도: 10%]로 설정합니다②.

문자 레이어 위에 새 레이어를 추가하고, 이름을 [연기]로 변경합니다. [브러시 도구]를 선택한 후 [부드러운 원], [크기: 20픽셀]로 설정하고, 흰색(#ffffff)으로 앞서 입력한 문자를 가이드로 삼아 자유롭게 문자를 그립니다③.

02. 크기를 바꿔서 선을 그린다
[Smoke] 문자 레이어를 숨기거나 삭제합니다. [브러시 도구]에서 [크기: 50픽셀]로 변경하고 앞에서 그린 문자를 새로 그리고, 양쪽으로 뻗는 장식도 그려 봅니다④.

이어서 [크기: 10픽셀]로 변경하여 문자에 얽혀 있는 듯한 실선을 자유롭게 표현합니다⑤.

03. 흐림 효과 필터로 연기처럼 보정한다
[연기] 레이어가 선택된 상태로 메뉴바에서 [필터] → [흐림 효과] → [가우시안 흐림 효과]를 선택하고 [반경: 8픽셀]로 적용합니다⑥⑦.
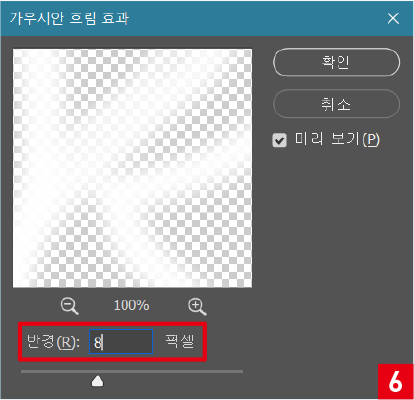

이어서 메뉴바에서 [필터] → [기타] → [최대값]을 선택하고 [반경: 10픽셀]로 적용합니다⑧⑨.
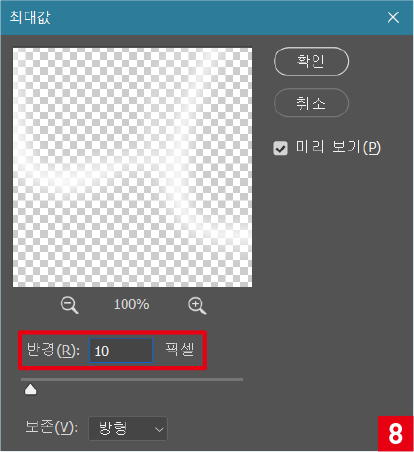

마지막으로 레이어의 [불투명도]를 [50%]로 변경합니다⑩⑪.
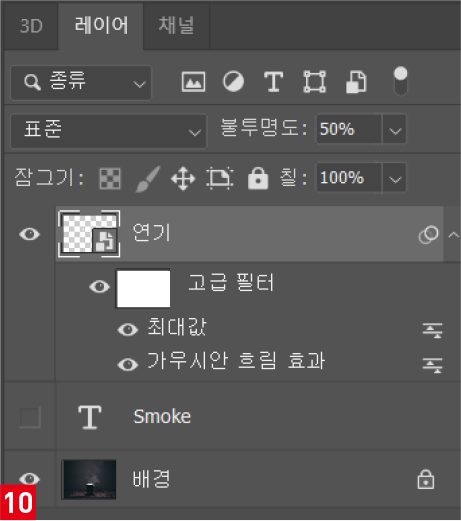

반응형
'컴퓨터·IT > <디자이너의 포토샵 테크닉 141>' 카테고리의 다른 글
| 10. 포토샵으로 동물에게 오브제 합성하는 방법 (마지막 회) (1) | 2022.09.15 |
|---|---|
| 08. 포토샵으로 역광을 합성하여 감성적으로 표현하는 방법 (1) | 2022.09.13 |
| 07. 포토샵으로 저녁 느낌 강조하는 방법 (0) | 2022.09.09 |
| 06. 포토샵으로 하이키 톤으로 밝은 분위기 연출하는 방법 (2) | 2022.09.08 |
| 05. 포토샵으로 피부의 입체감을 돋보이게 하는 방법 (0) | 2022.09.07 |




댓글