
유니티로 게임 프로젝트(project)를 만들어봅시다.
프로젝트
프로젝트는 게임 전체가 하나의 폴더에 담긴 상태입니다. 게임에 필요한 모든 데이터가 프로젝트 폴더에 있습니다.
새 프로젝트 만들기
유니티 허브를 실행하고 왼쪽 탭에서 ‘프로젝트’를 선택합니다. 오른쪽 상단의 [새로 생성]을 클릭하여 새 프로젝트를 만듭니다. 유니티가 여러 버전으로 설치돼 있다면 [새로 생성] 버튼 옆의 삼각형 풀다운 메뉴 버튼(▼)을 클릭하여 어느 버전을 사용할지 선택합니다.

그림과 같은 창이 열립니다. 만들고자 하는 게임의 형식과 프로젝트 이름, 저장 위치를 정합니다. 이 책에서는 2D 게임을 만들 것이므로 ‘템플릿’에서 ‘2D’를 선택합니다. 다음으로 ‘프로젝트 이름’을 입력합니다. 이제부터 만들 프로젝트는 이후에 만들 사이드뷰 게임의 기초가 됩니다. 이번 프로젝트의 이름은 UniSideGame으로 하겠습니다. 프로젝트 이름은 자유롭게 정해도 좋습니다. 프로젝트 이름을 정한 후 ‘저장 위치’를 설정합니다. 기본값을 그대로 사용해도 상관없습니다. 원하는 경로를 지정하려면 오른쪽의 ‘...’을 클릭하여 원하는 폴더를 지정합니다. 마지막으로 [생성] 버튼을 클릭하면 설정한 저장 위치에 프로젝트 폴더가 만들어집니다.

유니티 에디터 익히기
프로젝트를 만들고 유니티가 실행되면 창이 열립니다. 이 창을 에디터라고 합니다. 먼저 에디터를 설명하겠습니다. 에디터는 다섯 개 영역으로 구성되었습니다.

TIP
영역의 이름과 역할을 잘 알아두자
유니티로 게임을 만들다 보면 각 영역을 빈번하게 오가며 작업합니다. 각 영역의 이름과 역할을 잘 숙지해둡시다.
툴 바
에디터 상단에 위치한 것이 툴 바입니다. 유니티의 기본 동작을 위한 기능이 모여 있습니다. 툴 바에는 에디터의 화면이나 게임에 배치된 캐릭터 등 게임 오브젝트를 다루기 위한 여섯 개의 버튼이 있습니다.

•손 도구: 화면을 드래그해 이동할 수 있습니다.
•평행이동 도구: 선택된 오브젝트의 위치를 상하좌우로 이동할 수 있습니다.
•회전 도구: 선택된 오브젝트를 회전시킵니다.
•스케일 도구: 선택된 오브젝트를 확대 및 축소할 수 있습니다.
•렉트 도구: 선택된 오브젝트의 위치와 크기를 자유롭게 변경할 수 있습니다.
•트랜스폼 도구(이동/스케일/회전): 이동, 회전, 확대 및 축소를 한번에 실행할 수 있습니다.
툴 바의 위쪽엔 실행 버튼이 있습니다. 게임의 실행과 정지를 제어할 수 있습니다.

•실행: 게임을 시작합니다. 한 번 더 누르면 게임이 종료됩니다.
•일시 정지: 게임 실행 중에 누르면 게임을 일시 정지합니다.
•스텝: 게임이 정지되었을 때 누르면 1프레임씩 진행합니다.
프레임
게임은 1초에 수십 번 화면을 다시 그립니다. 다시 그리는 횟수가 많을수록 움직임이 부드럽게 표현됩니다.
이때 1초에 다시 그리는 횟수를 ‘프레임’이라고 합니다. 유니티는 1초에 50번 그리는 것을 표준으로 합니다.
씬 뷰 / 게임 뷰
에디터 중앙에 위치한 넓은 부분이 씬 뷰입니다. 상단의 탭으로 게임 뷰(게임 실행 화면)로 전환할 수 있습니다. 씬 뷰, 게임 뷰 영역이 유니티의 메인 화면입니다. 씬 뷰는 게임을 편집하는 화면입니다. 이곳에 게임 배경이나 캐릭터 등을 배치하여 게임 화면을 만듭니다. 씬 뷰의 하얀 사각형 영역이 게임 화면의 테두리를 나타냅니다.
계층 뷰
계층 뷰에는 씬 뷰에 표시된 것이 목록으로 표시됩니다.

인스펙터 뷰
인스펙터 뷰에는 씬 뷰에서 선택된 게임 오브젝트의 정보가 표시됩니다.
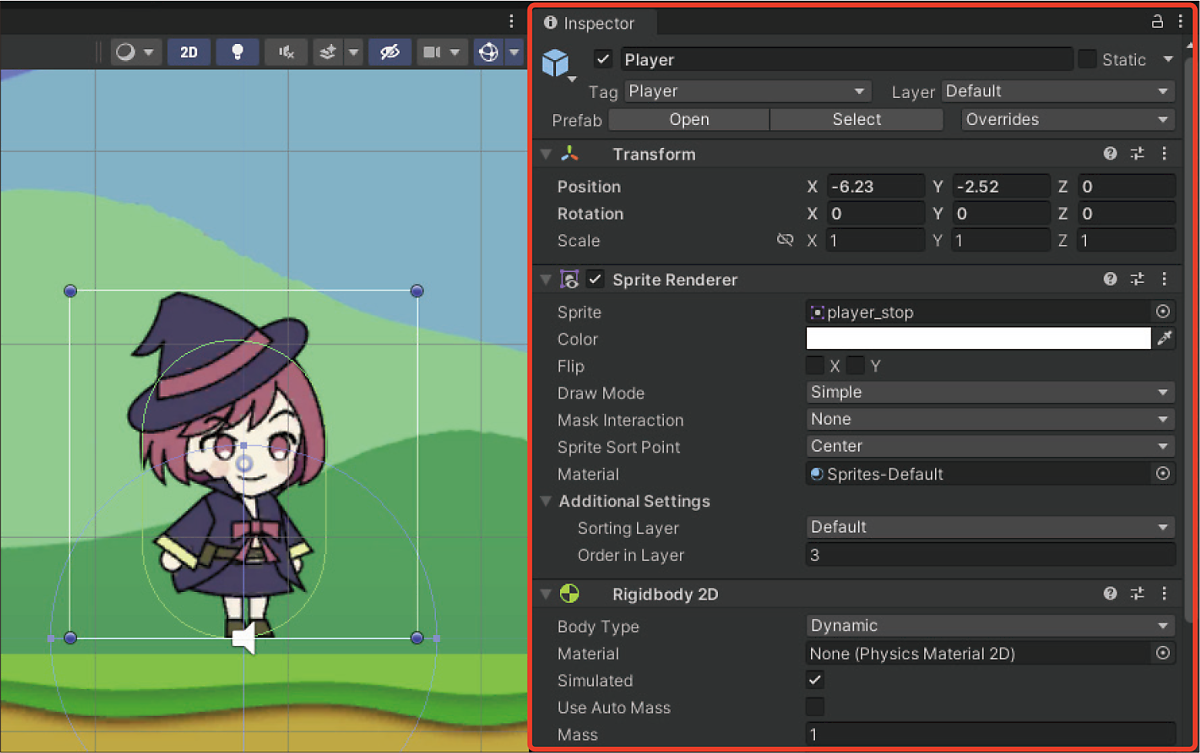
프로젝트 뷰
게임에 사용되는 소재가 표시됩니다. 게임에 사용되는 소재(에셋)는 프로젝트 뷰에 드래그 앤 드롭해 추가합니다. 게임이 실행 중일 때는 Console 탭에 자세한 정보가 표시됩니다. 각 뷰의 배치는 사용자가 설정할 수 있습니다. 툴 바의 오른쪽에 [Layout] 풀다운 메뉴나 ‘Window ➞ Layouts’에서 다섯 종류의 레이아웃을 선택할 수 있습니다.

‘Default’가 레이아웃의 기본값입니다. 이 책에서는 ‘Default’ 값으로 설명을 진행하지만 편한 레이아웃으로 사용하면 됩니다.
TIP
레이아웃을 처음 상태로 되돌리고 싶으면 레이아웃을 변경하다가 처음 상태로 되돌리고 싶으면 ‘Default’를 선택하여 되돌릴 수 있습니다.
'컴퓨터·IT > <누구나 할 수 있는 유니티 2D 게임 제작>' 카테고리의 다른 글
| 08. 유니티로 플레이어 캐릭터 만들기 (0) | 2022.11.11 |
|---|---|
| 07. 유니티로 게임 화면 만들기 (0) | 2022.11.10 |
| 05. 유니티로 만드는 게임의 구성 살펴보기 (0) | 2022.11.08 |
| 04. 유니티 설치방법 (0) | 2022.11.07 |
| 03. 게임 개발에 유니티를 사용하는 이유? (0) | 2022.11.06 |




댓글