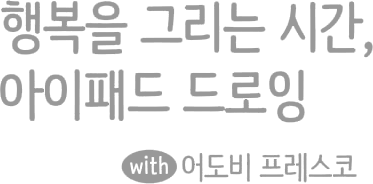
어도비 프레스코 시작 화면 살펴보기
이제 어도비 프레스코를 알아볼까요? 아이패드와 아이폰의 기능은 거의 비슷하기 때문에 아이패드가 없는 그림 입문자도 스마트폰으로 쉽게 그림을 그릴 수 있어요. 여기서는 어도비 프레스코를 사용하는 방법을 아이패드와 아이폰으로 동시에 살펴볼 거예요. 프레스코를 사용하려면 먼저 앱을 설치해야 합니다. 앱스토어에서 Adobe Fresco를 검색하고 설치하세요. 앱을 실행하면 아래와 같은 로그인 화면이 나타납니다. 계정이 있다면 원하는 방법으로 로그인하고, 없다면 [등록]을 눌러서 회원 가입부터 한 후 로그인하세요.

로그인을 하고 처음 어도비를 실행하면 [홈]이 나옵니다. [홈] 화면을 보면, [홈], [학습], [검색], [내 파일] 등이 있습니다. 하단에는 [새로 만들기], [가져오기 및 열기]가 있습니다. 새로운 드로잉을 시작하면 작업 중인 작품을 [내 파일]에서 확인할 수 있습니다.
Tip.
스마트폰(아이폰)의 [홈]은 화면 하단에 [홈], [파일], [학습], [검색]이 있습니다. 우측 하단에 [새로 만들기]와 [가져오기 및 열기]가 있습니다.
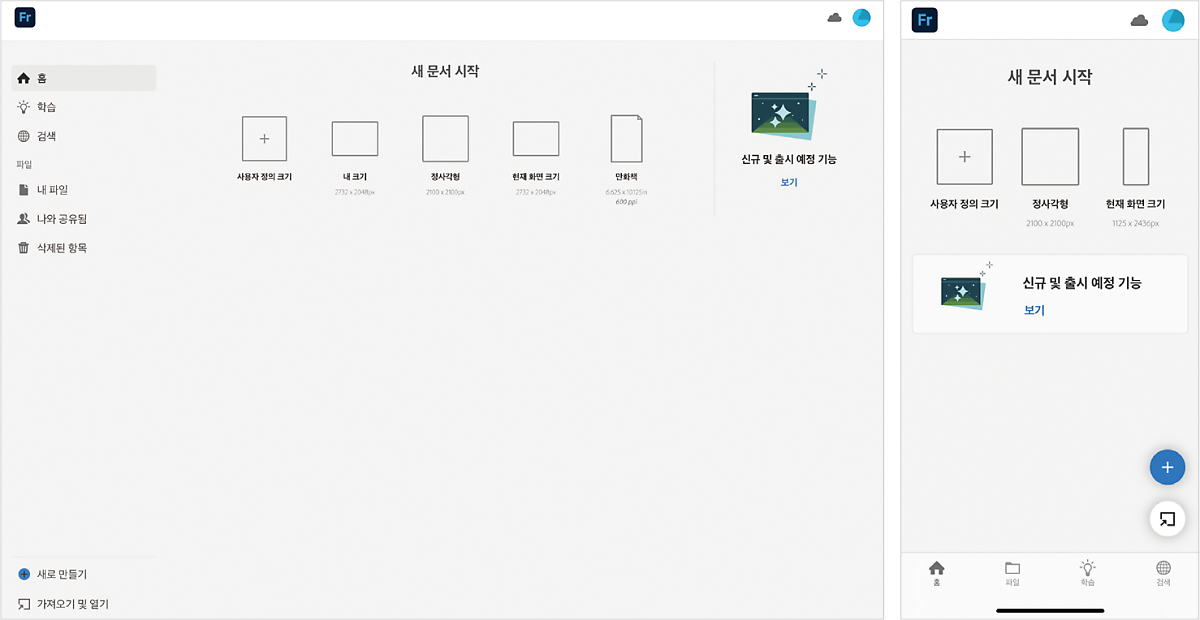
새로운 드로잉 시작하기
[홈]에서 [새로 만들기]를 누르면 다음과 같이 [최근], [저장됨], [디지털], [인쇄] 총 4가지 탭으로 구성된 팝업 창이 열립니다. [디지털] 탭에는 디지털 기기에 적합한 크기의 캔버스가 있으며, 디지털 이미지를 이루는 사각형의 작은 점인 픽셀(px) 단위로 작업합니다. [인쇄] 탭은 실제 인쇄용 종이 크기를 고려한 크기의 캔버스입니다. 나중에 출력할 종이 크기를 미리 골라서 수월하게 작업할 수 있습니다.
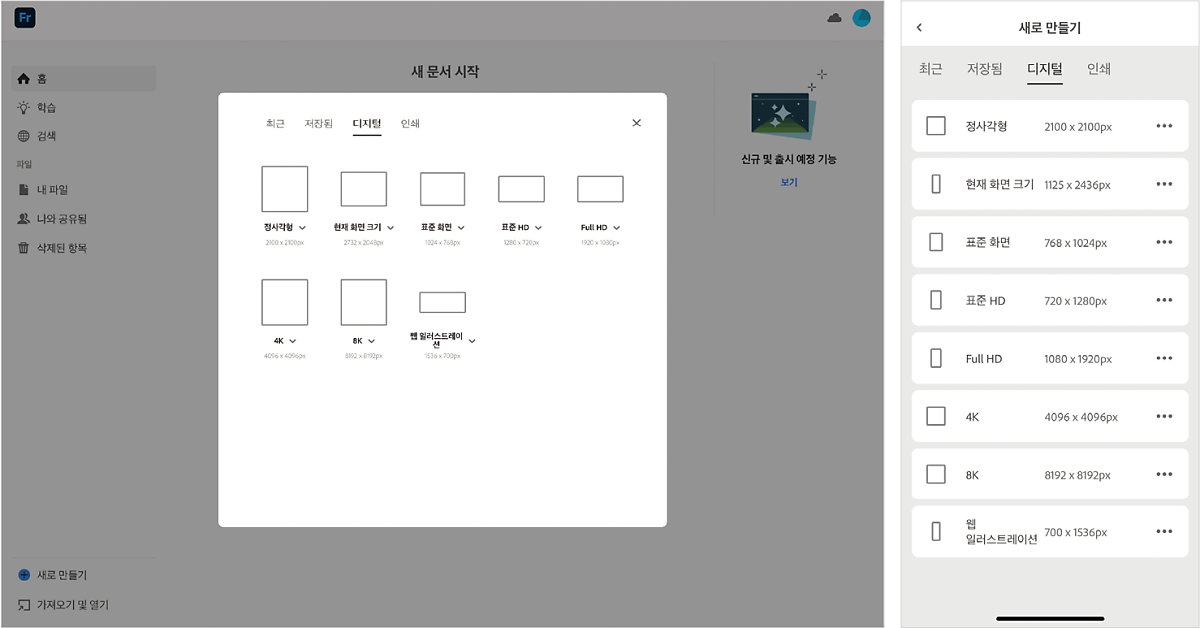
만약 자신이 그리고 싶은 캔버스의 크기가 없다면 [홈]에서 [사용자 정의 크기]를 선택하거나 [새로 만들기] 팝업 창의 [저장됨] 탭을 누르고 [사용자 정의 크기]를 만들어 보세요. 직접 캔버스의 폭과 높이를 지정해 나만의 캔버스로 작업할 수 있어요.
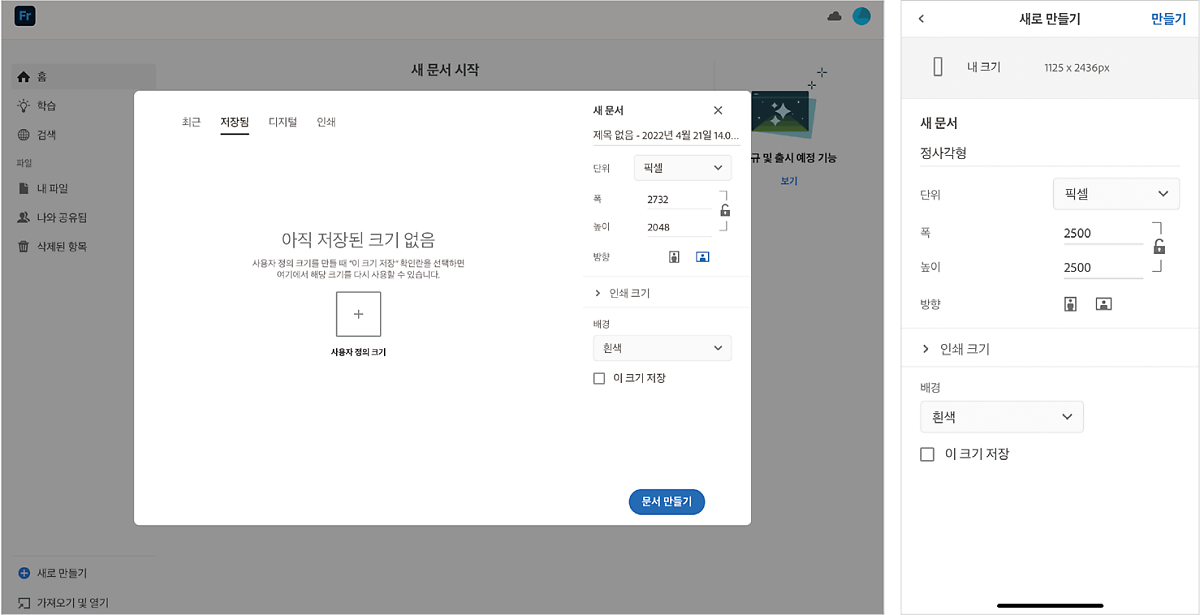
내 파일, 학습, 검색
내 파일 : 내가 작업한 파일이 클라우드 문서로 자동 업로드되기 때문에 어도비 크리에이티브 클라우드에서 파일을 꺼내 데스크톱에서 이어서 진행할 수 있습니다.
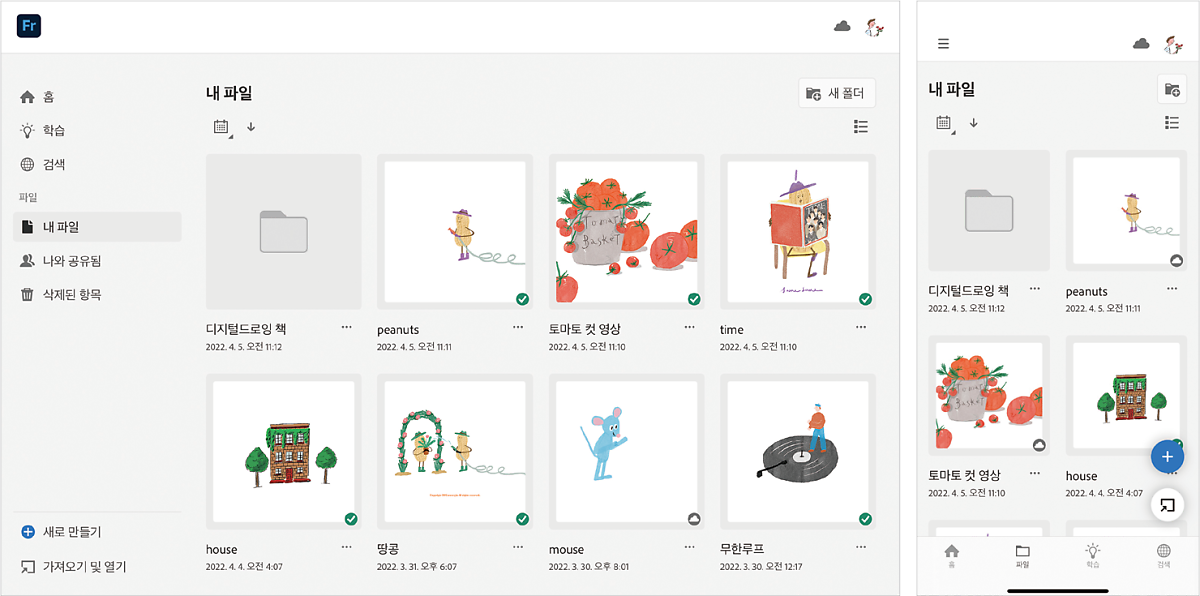
학습 : 초보자를 위한 실습형 튜토리얼이 있습니다. 각 도구의 위치와 작동 방식을 살펴볼 수 있고 [브러시], [레이어], [선택] 등 기능들을 예제 그림과 함께 익힐 수 있습니다.
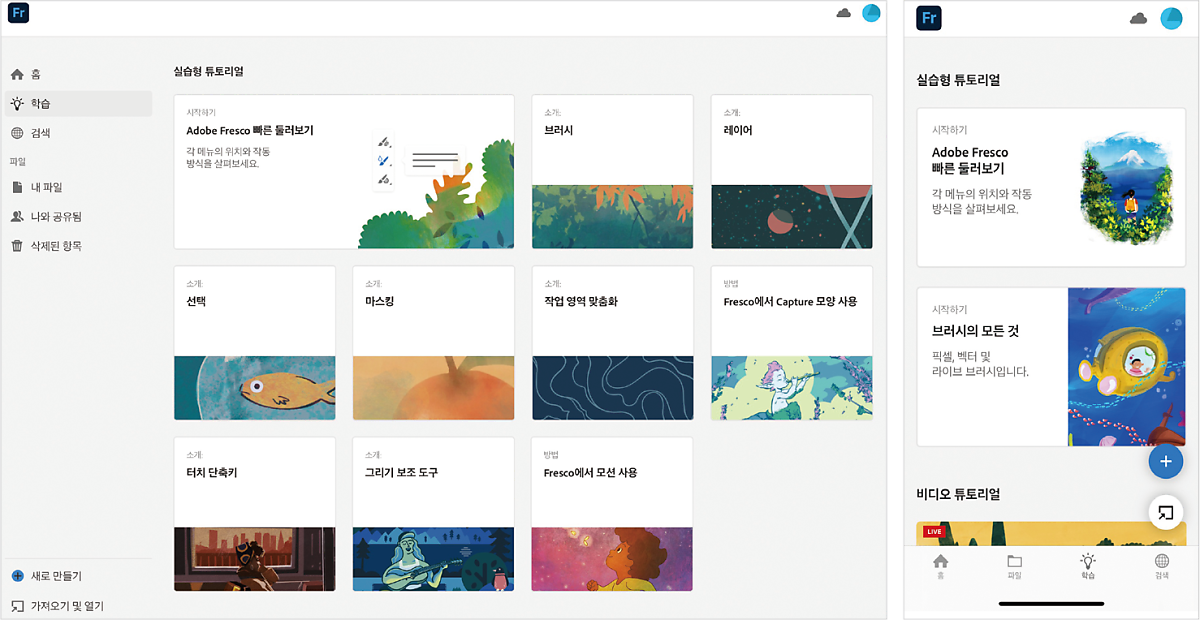
검색 : 어도비 프레스코를 활용한 아티스트들의 작업 영상을 시청할 수 있습니다. 또한 Behance에 올라오는 작품 중 인기있는 최신 프로젝트를 확인할 수 있습니다. Behance는 어도비 크리에이티브 클라우드로 만든 작품을 전시하고 검색할 수 있는 웹사이트(https://www.behance.net/)입니다.

앱 설정의 일반, 입력 메뉴
[홈] 시작 화면의 우측 상단 파란색 프로필을 누르면 [앱 설정] 창이 나타납니다. [앱 설정] 창은 [일반], [입력], [계정], [정보] 등으로 구성되어 있으며, 애플 펜슬의 필압을 조정하거나 자신의 계정을 확인할 수 있습니다. 여기서는 캔버스 화면의 인터페이스와 제스처 등을 설정할 수 있는 [일반]과 [입력]의 세부 옵션을 살펴보겠습니다.
일반 : [툴바] 옵션은 캔버스 인터페이스에서 툴바의 위치를 설정할 수 있습니다. [모양] 옵션은 화면의 색상을 밝게 또는 어둡게 설정을 할 수 있습니다. [빠른 내보내기 설정] 옵션은 파일을 어떤 형식으로 저장할지 선택할 수 있습니다.
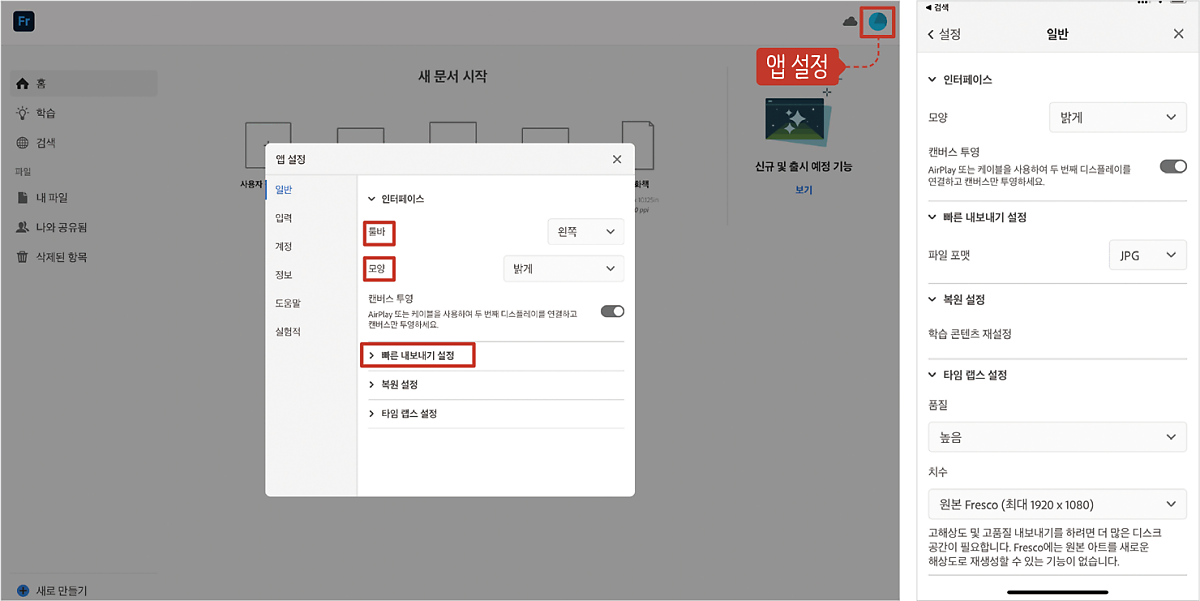
Note
아이패드(애플 펜슬)를 이용한 특수 기능들을 소개합니다
실수로 불필요한 선 긋기 방지 : [앱 설정]-[입력] 옵션에서 [터치]-[손가락 설정]-[제스처만]으로 설정하면 드로잉을 할 때 손이 화면에 닿는 터치는 약속된 제스처만 인식하기 때문에 불필요한 선이 그어지는 것을 방지할 수 있습니다.
[더블 탭]으로 자주 쓰는 도구 불러오기 : 애플 펜슬 2세대에서만 가능한 기능으로 [앱 설정]-[입력] 옵션에서 [Apple Pencil]-[더블 탭]으로 자주 쓰는 도구를 불러올 수 있습니다. 2세대 펜슬의 납작한 옆 부분을 손가락으로 두 번 톡톡 탭하면 브러시에서 지우개로 바로 전환할 수 있습니다. 다른 기능으로 변경할 수도 있으니 자신이 자주 사용하는 기능으로 설정하세요.
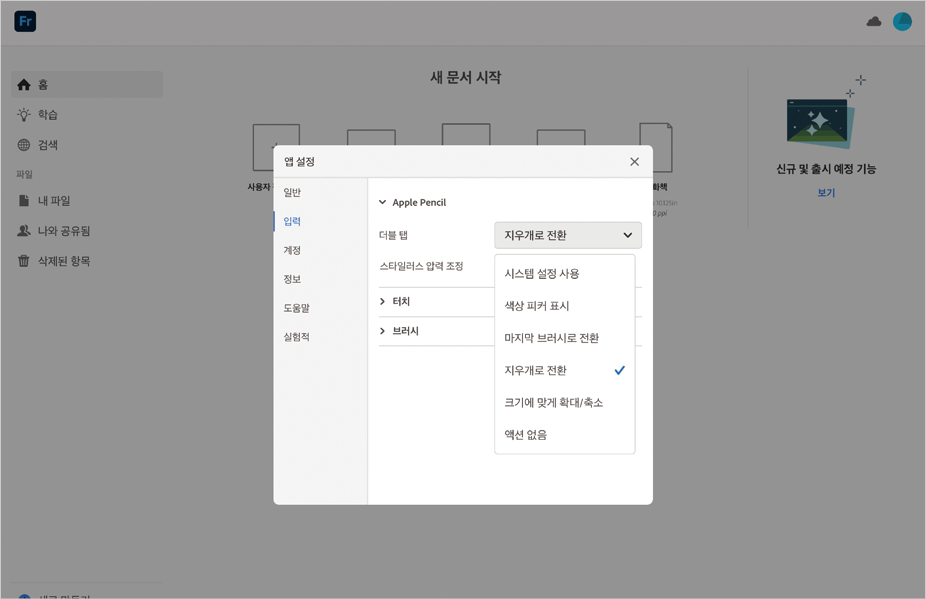
입력 : [스냅라인] 옵션은 펜으로 선을 그을 때 선의 끝 획을 유지하고 길게 계속 누르고 있으면 자동으로 직선이 만들어지는 기능입니다. 처음엔 활성화가 되지 않기 때문에 이 기능을 켜두면 드로잉을 할때 편리합니다.
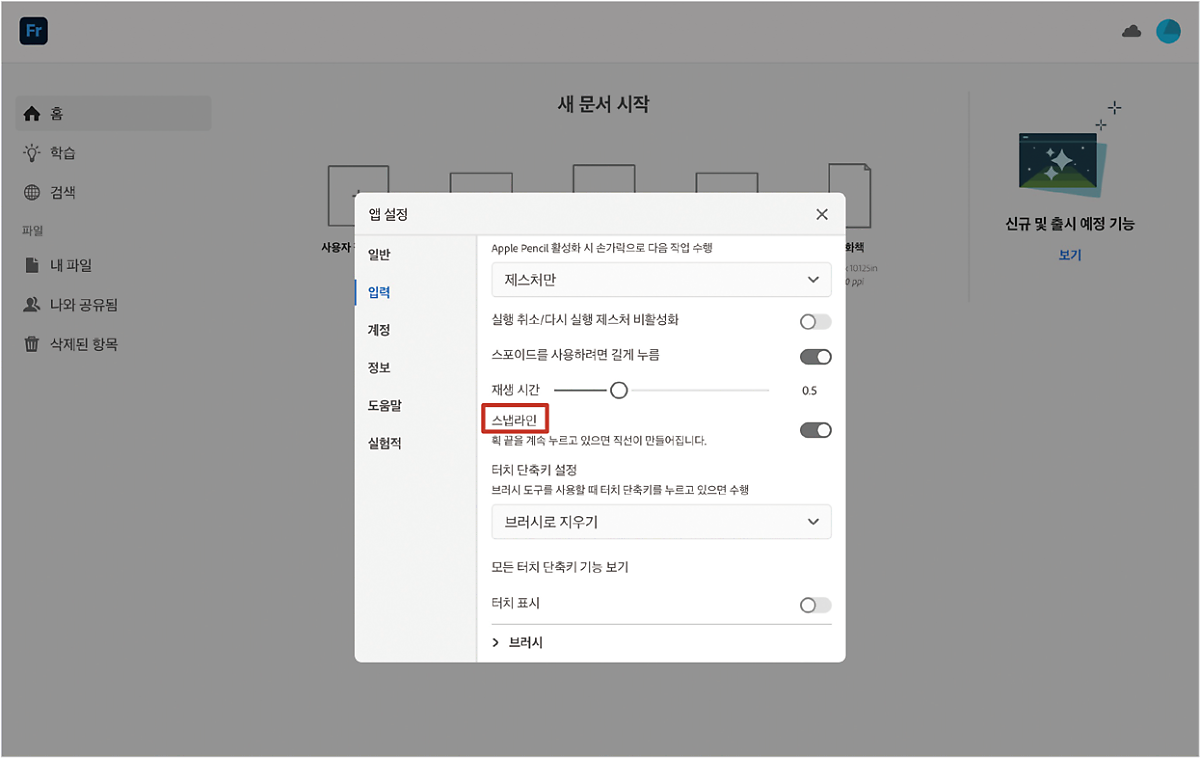
[터치 표시] 옵션은 현재 터치하고 있는 위치를 표시하는 기능으로 화면에서 파란색 원형으로 나타납니다.
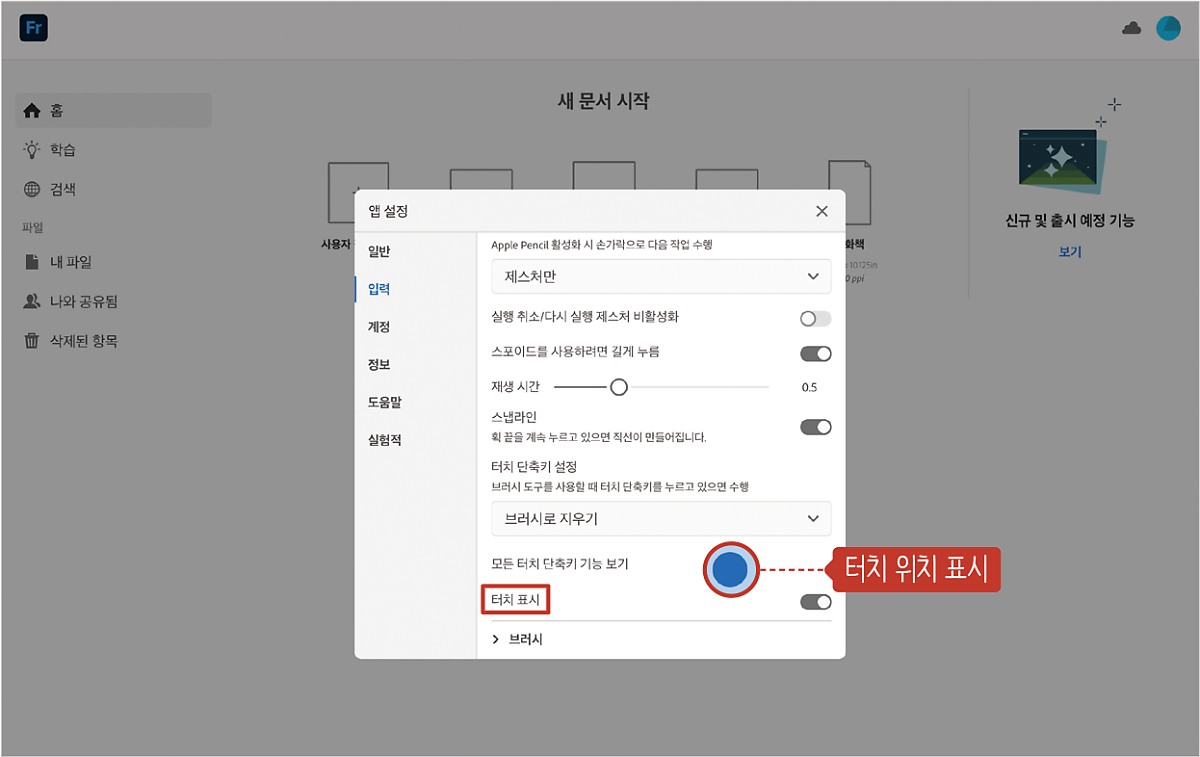
'컴퓨터·IT > <행복을 그리는 시간, 아이패드 드로잉 with 어도비 프레스코>' 카테고리의 다른 글
| 05. 어도비 프레스코 브러시 알아보기 (1) | 2022.08.18 |
|---|---|
| 04. 어도비 프레스코 캔버스 인터페이스 알아보기 (2) | 2022.08.17 |
| 03. 어도비 프레스코 제스처, 터치 단축키 살펴보기 (2) | 2022.08.16 |
| 01. 어도비 프레스코란? (1) | 2022.08.11 |
| 00. <행복을 그리는 시간, 아이패드 드로잉 with 어도비 프레스코> 연재 예고 (3) | 2022.08.10 |




댓글