
브러시의 색상 변경
브러시의 색상을 확인해 볼까요? [색상]-[색상 휠]에서 사용하고 싶은 색상을 선택할 수 있습니다. 우리 책에서는 실습을 위한 이미지의 색상을 RGB 컬러로 표시했습니다. [RGB 슬라이더]로 변경하여 저와 같은 색상으로 연습하셔도 좋습니다.
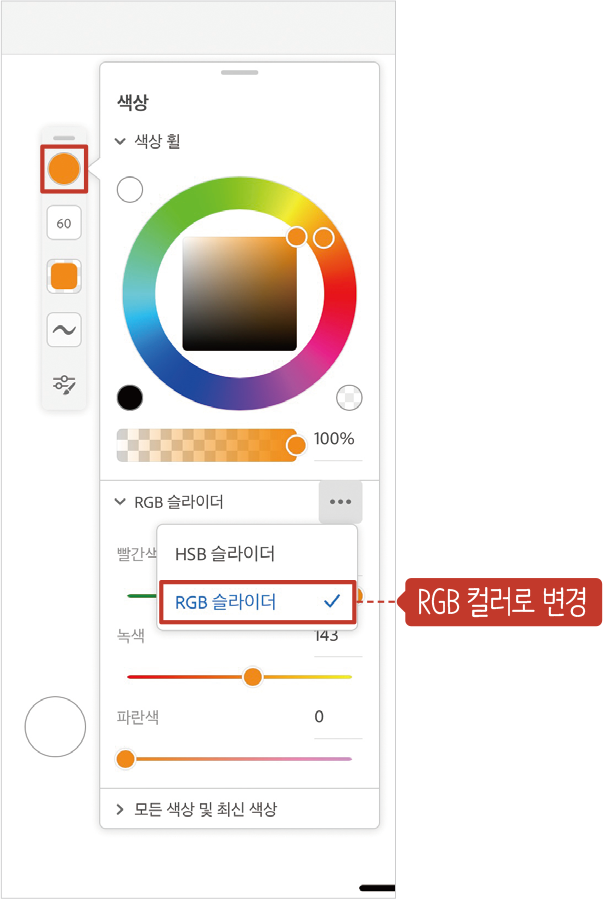
브러시 도구 옵션
좌측 툴바에 [브러시 도구 옵션]이 보이시나요? 만약 보이지 않는다면, 임의로 [픽셀 브러시]를 선택해 주세요. 좌측 툴바와 분리된 옵션 목록이 보일 거예요. 이 옵션 목록은 [브러시 도구 옵션]입니다. 브러시 크기, 플로우 등 기본 설정을 조절할 수 있습니다.
[크기]는 브러시의 굵기를 조절합니다.
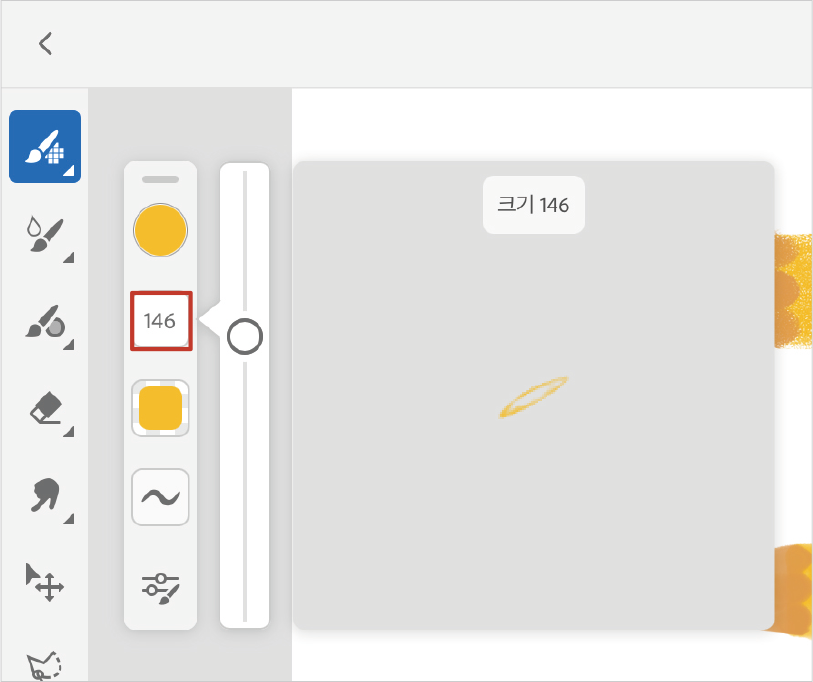
[플로우]는 브러시의 투명도를 조절합니다.
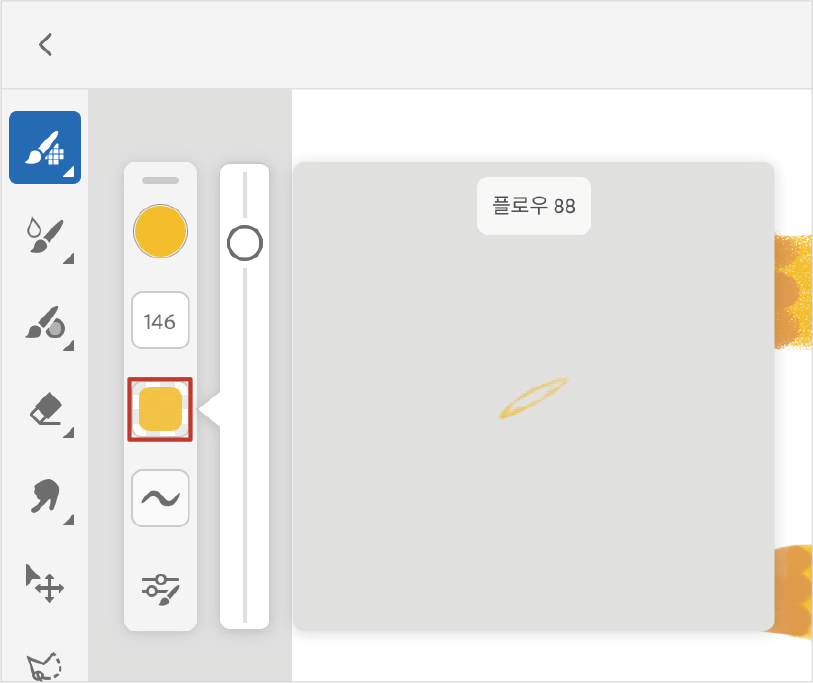
현재는 [픽셀 브러시]를 선택했으니 [매끄럽게 하기]라는 옵션이 보이시죠? 이 부분은 브러시의 종류에 따라 설정이 달라집니다. 지금 선택된 [픽셀 브러시]의 [매끄럽게 하기]는 숫자가 높아질수록 브러시가 매끄럽게 표현됩니다.

[라이브 브러시]에서 [수채화]를 사용할 때는 [워터 플로우]가 설정됩니다. [워터 플로우]는 숫자가 높아질수록 물감에 물이 많다고 생각하시면 됩니다. 숫자가 낮으면 물보다 물감의 비율이 높아지겠죠?

[라이브 브러시]에서 [유화]를 사용할 때는 [페인트 혼합]이 설정됩니다. [페인트 혼합]은 숫자가 높아질수록 2가지 이상의 색상이 진하게 혼합됩니다. 숫자가 낮아질수록 물감이 혼합되지 않고 각각의 색을 유지합니다.

[벡터 브러시]는 [픽셀 브러시]처럼 [매끄럽게 하기]가 설정됩니다.
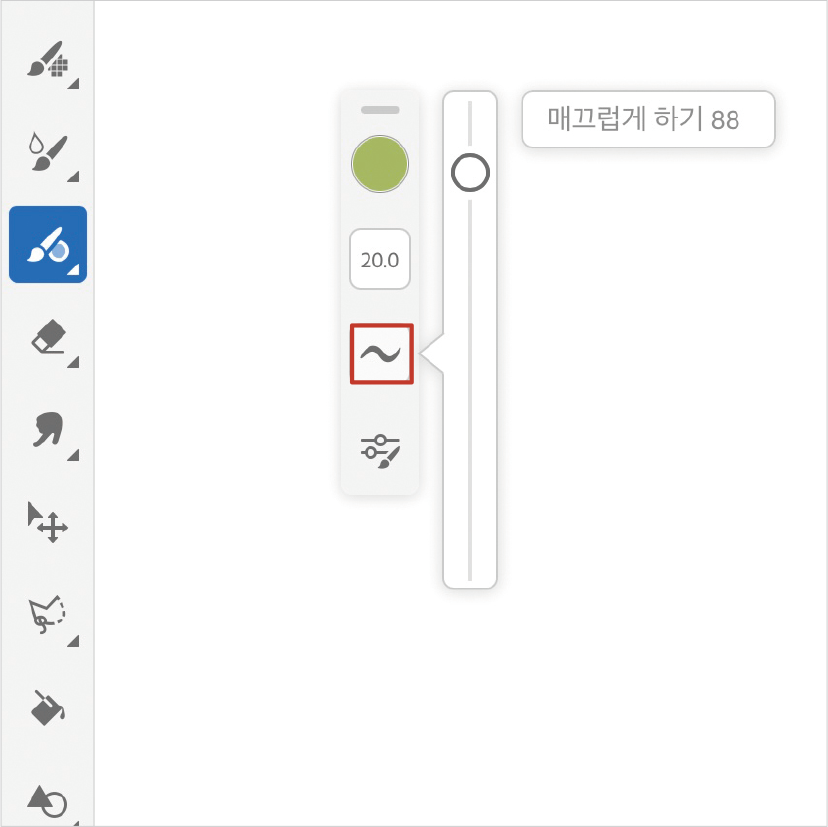
픽셀 브러시
어도비 프레스코의 브러시는 크게 [픽셀 브러시], [라이브 브러시], [벡터 브러시]로 나뉩니다. 디지털 드로잉이지만 손맛나는 그림의 비결이 바로 다양한 브러시 덕분이지요!
[픽셀 브러시]는 픽셀로 만든 브러시입니다. 어도비 프레스코는 무료로 사용할 수 있는 50개 이상의 포토샵 브러시가 있습니다. 연필, 파스텔, 잉크 등의 다양한 디지털 브러시가 있고, 질감 표현이 매력적인 브러시도 많답니다. [픽셀 브러시]를 써서 드로잉을 하다가 [터치 단축키]를 누르고 있으면 곧바로 해당 브러시 질감의 [지우개]가 됩니다.
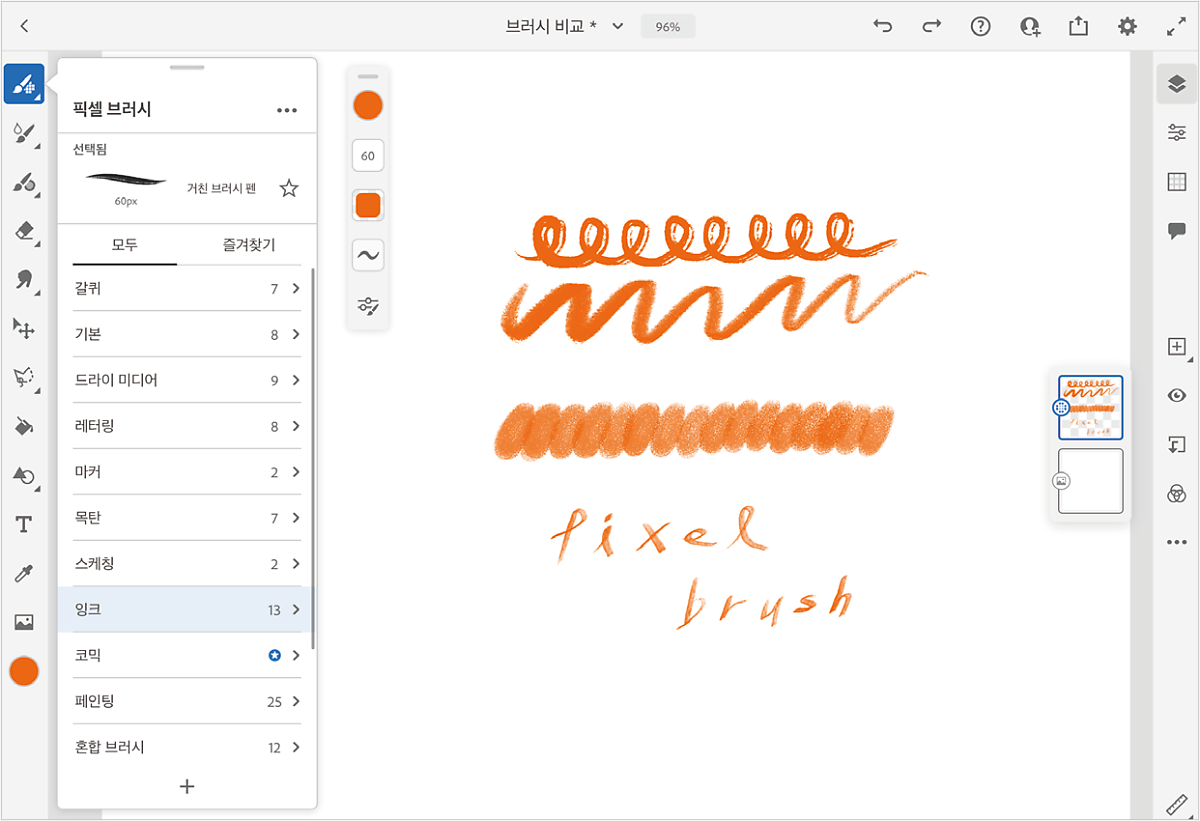
라이브 브러시
[라이브 브러시]에는 픽셀 기반의 [유화]와 [수채화]가 있습니다. [수채화]는 물감의 번짐이나 색 혼합을 실감나게 표현할 수 있습니다. 총 5가지 옵션이 있지만 이 책에서는 [수채화 효과 원형 디테일]을 주로 사용할 거예요. [터치 단축키]를 누른 상태에서 [수채화]를 사용하면 [순수한 물]이 나타납니다. [순수한 물]은 물감으로 그린 그림 위에 물로 번짐 효과를 줄 때 사용합니다.
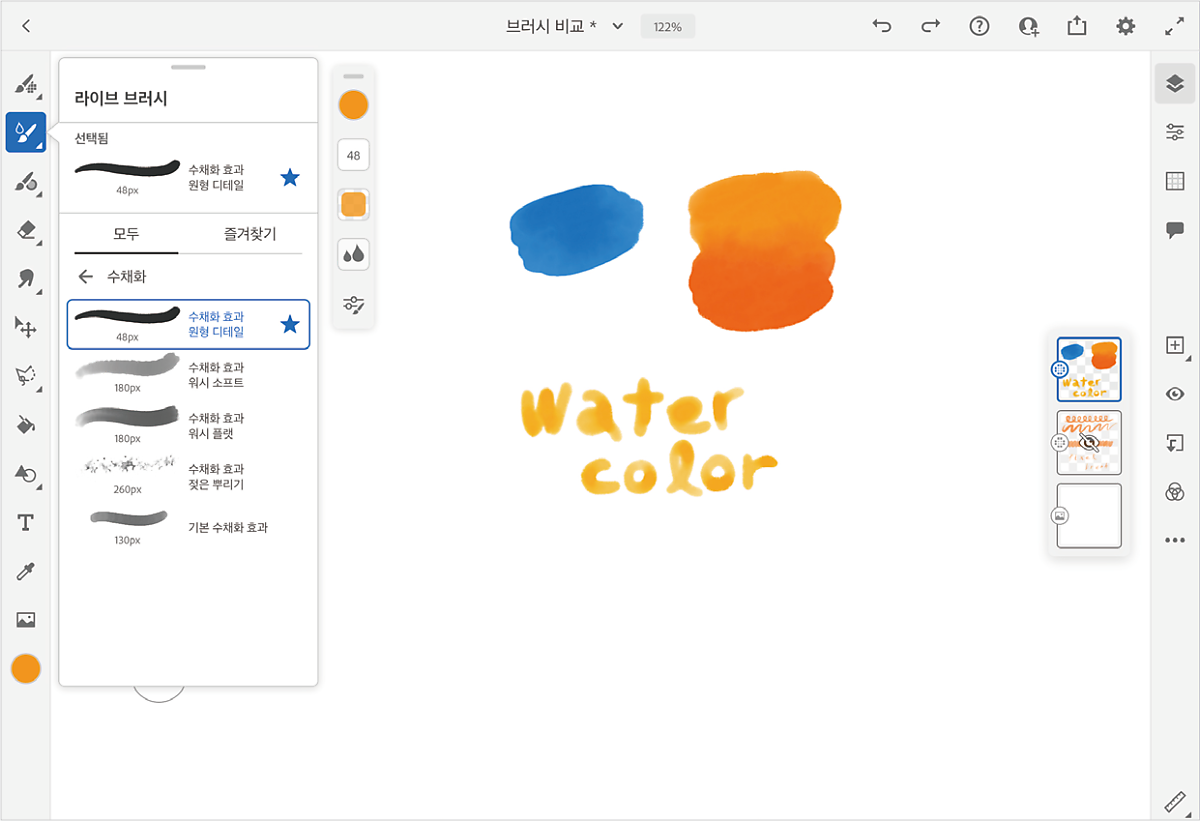
[유화]는 총 7가지입니다. 이 책에서는 [유화 라운드]를 주로 사용할 거예요. [유화]는 브러시 종류에따라 물감의 질감과 광택, 붓의 질감에 차이가 느껴집니다. 유화 특유의 질감 표현이 탁월하고 여러 물감의 혼합도 매력이 있습니다. [터치 단축키]를 누른 상태에서 [유화]를 사용하면 [드라이 브러시]가 실행되며, 물감이 없는 상태의 브러시로 자연스러운 그러데이션을 만들거나 색상을 혼합할 때 사용합니다.
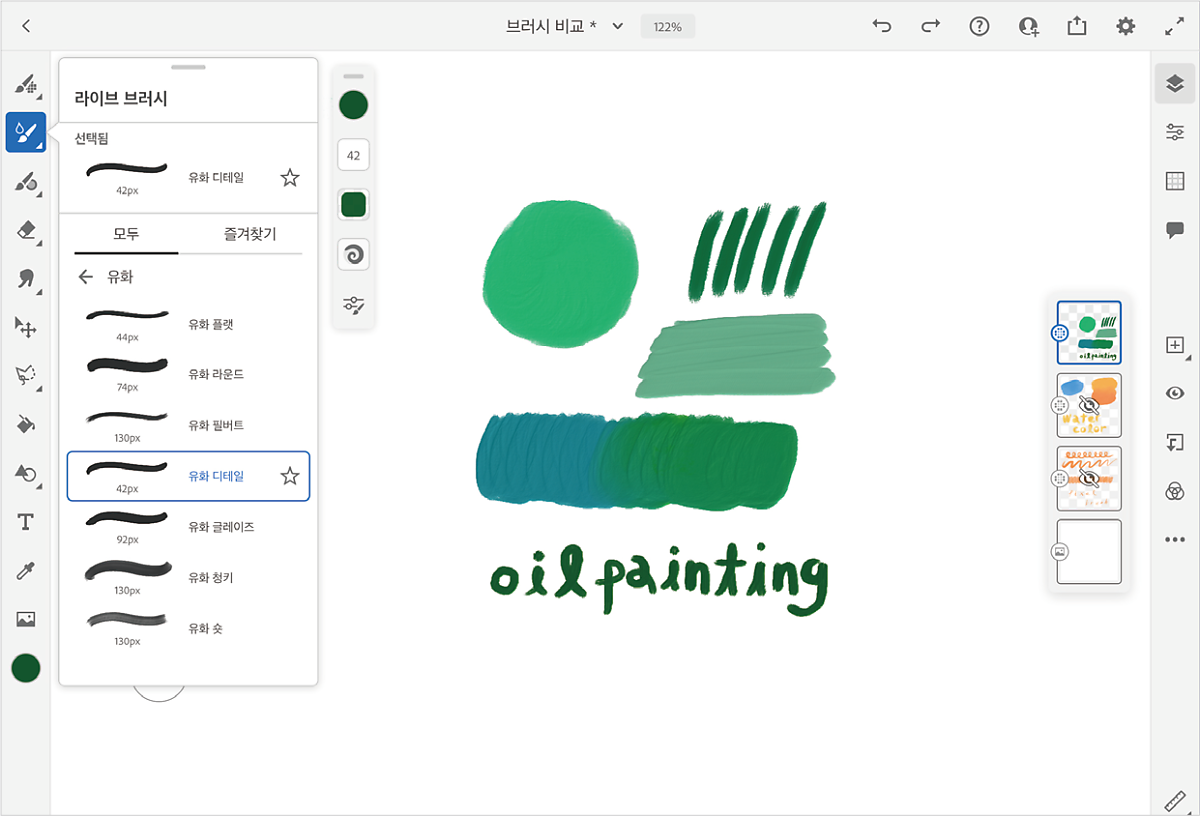
벡터 브러시
[벡터 브러시]는 벡터 방식을 사용한 브러시입니다. 따라서 선을 그었을 때 픽셀 브러시와 달리 확대해도 이미지가 깨지지 않습니다. [터치 단축키]를 누른 상태에서 선을 그리면 해당 브러시 질감의 [지우개]가 됩니다.
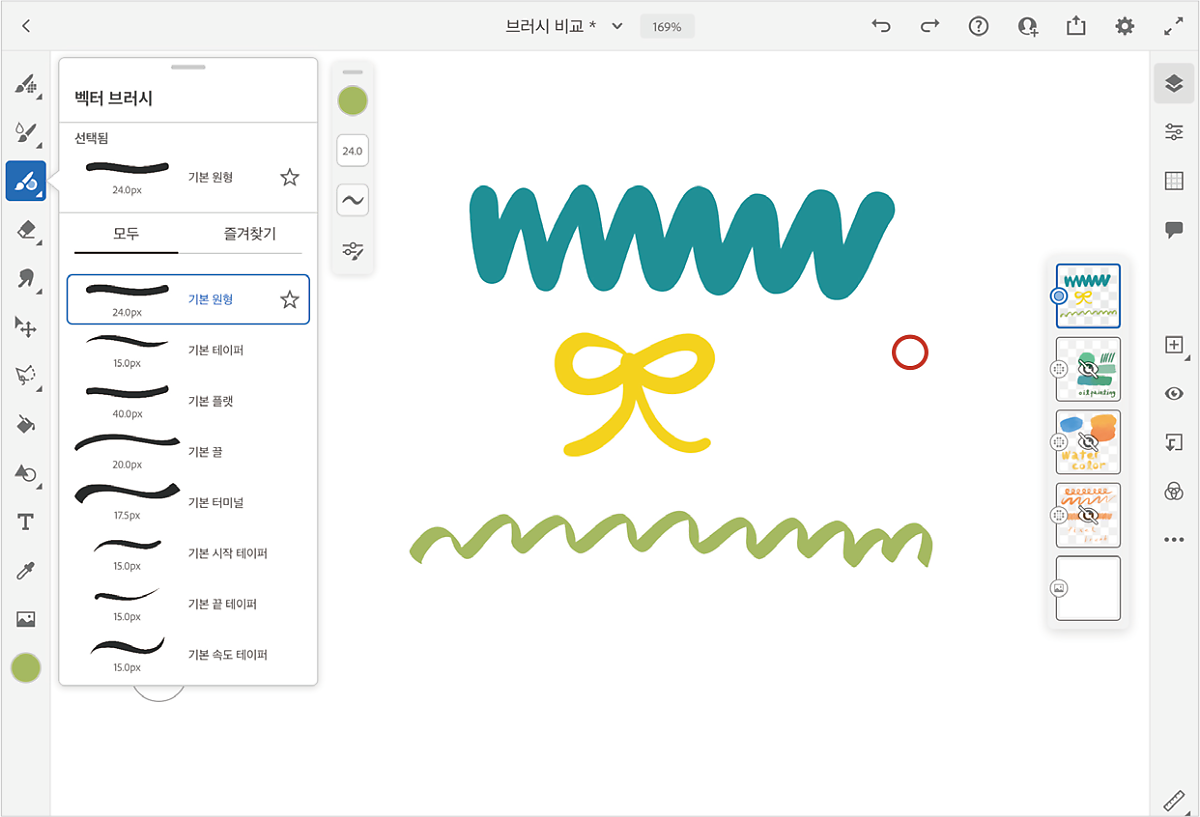
Note
레이어의 종류가 달라져요.
다양한 브러시를 쓰면서 우측에 쌓이는 레이어 창마다 작은 원형 아이콘이 만들어지는 것이 보이시나요? 레이어의 종류에 따라 해당 레이어가 어떤 유형의 도구를 사용했는지 쉽게 확인할 수 있습니다. 픽셀 브러시, 벡터 브러시와 연필 모양의 이미지를 가져온 각각의 아이콘을 살펴보세요.
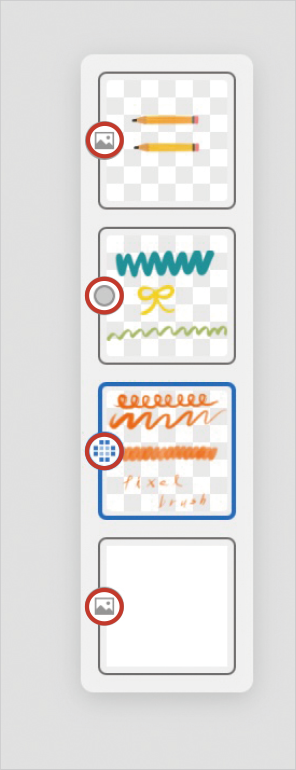
'컴퓨터·IT > <행복을 그리는 시간, 아이패드 드로잉 with 어도비 프레스코>' 카테고리의 다른 글
| 07. 어도비 프레스코 점으로 화분과 식물 그리기 (1) | 2022.08.20 |
|---|---|
| 06. 어도비 프레스코 브러시 비교하기 (1) | 2022.08.19 |
| 04. 어도비 프레스코 캔버스 인터페이스 알아보기 (2) | 2022.08.17 |
| 03. 어도비 프레스코 제스처, 터치 단축키 살펴보기 (2) | 2022.08.16 |
| 02. 어도비 프레스코 시작하기 (1) | 2022.08.12 |




댓글