
제스처 보기
[제스처]는 그림을 작업하면서 실행 취소나 다시 실행 같은 작업을 손가락 제스처로 바로 실행하는 기능입니다. [앱 설정]-[도움말]-[제스처 보기]에 사용할 수 있는 제스처 목록이 나옵니다.
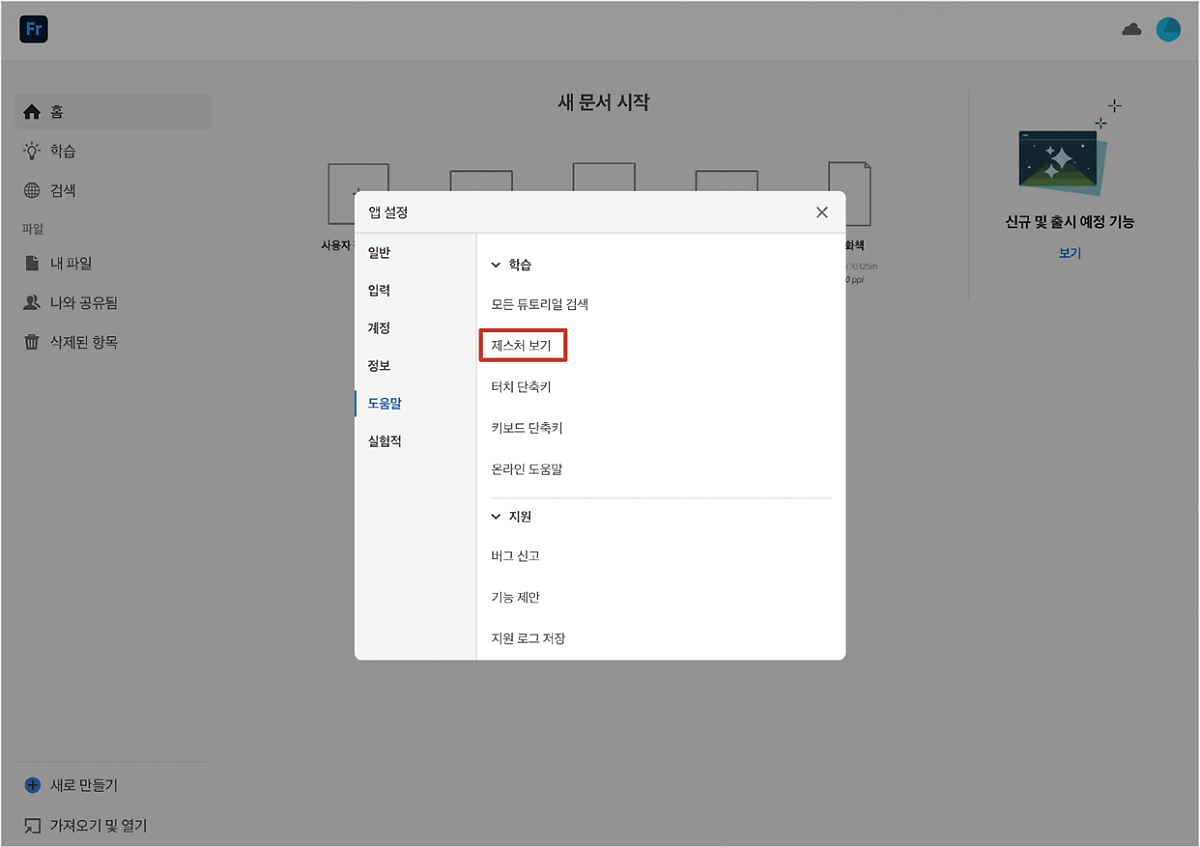

Note
필수 제스처를 살펴보세요
실행 취소 : 두 손가락을 동시에 한 번 터치
재실행 : 세 손가락을 동시에 한 번 터치
캔버스 확대/축소 : 두 손가락으로 벌리기/오므리기
회전 및 이동 : 두 손가락으로 비틀기/드래그로 옮기기
스포이드 : 한 손가락으로 길게 누르고 우측 상단의 선택된 색상 확인하기
스포이드 사용법
[스포이드]는 캔버스에서 색을 추출하는 기능입니다. 좌측 툴바에서 [스포이드]를 선택하고 추출할 색이 있는 위치를 손가락으로 터치합니다. 캔버스의 우측 상단에서 선택된 색상을 확인할 수 있습니다.
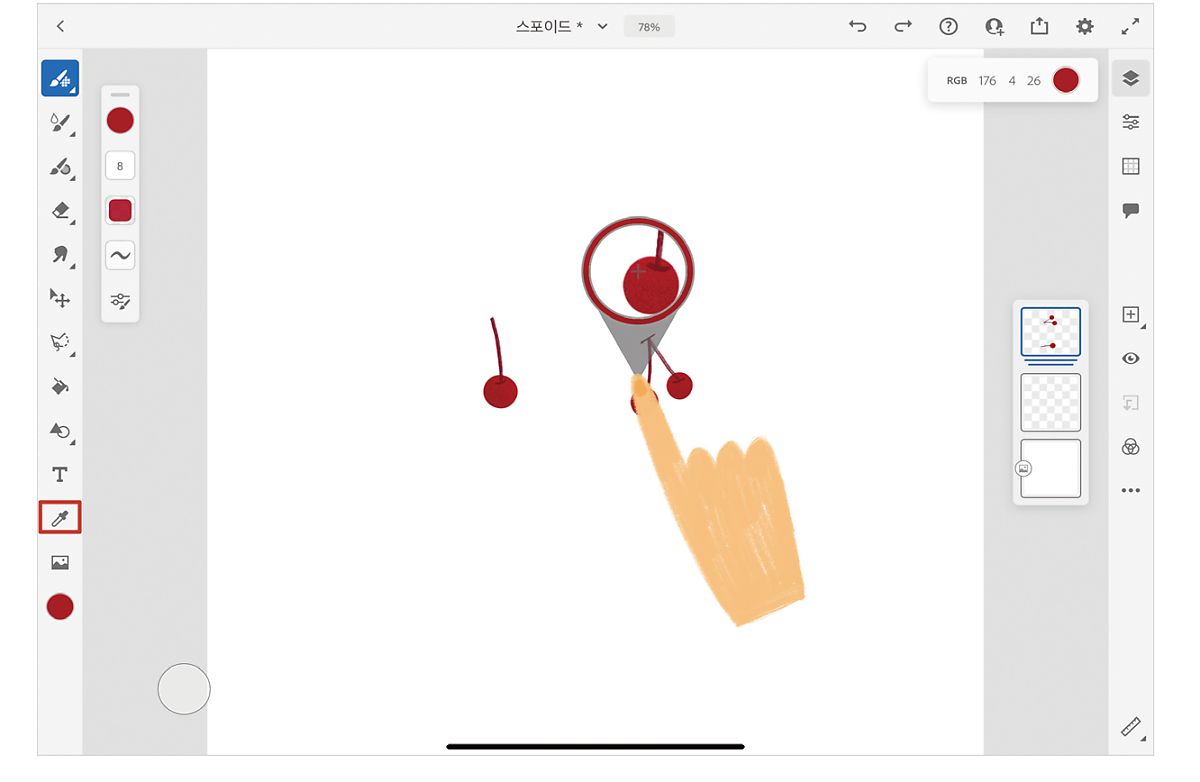
터치 단축키
[터치 단축키]는 현재 선택한 도구에서 자주 사용하는 추가 기능을 빠르게 활용하는 단축키입니다. 캔버스 화면의 좌측 하단에 [터치 단축키]가 있습니다. 터치 단축키를 익히면 도구를 간편하게 활용할 수 있습니다.
[터치 단축키]를 누른 상태에서 도구를 사용하면 해당 도구에서 자주 사용하는 액션으로 기능이 변경됩니다. [앱 설정]-[입력]-[모든 터치 단축키 기능 보기]에서 터치 단축키 맵을 확인할 수 있습니다.
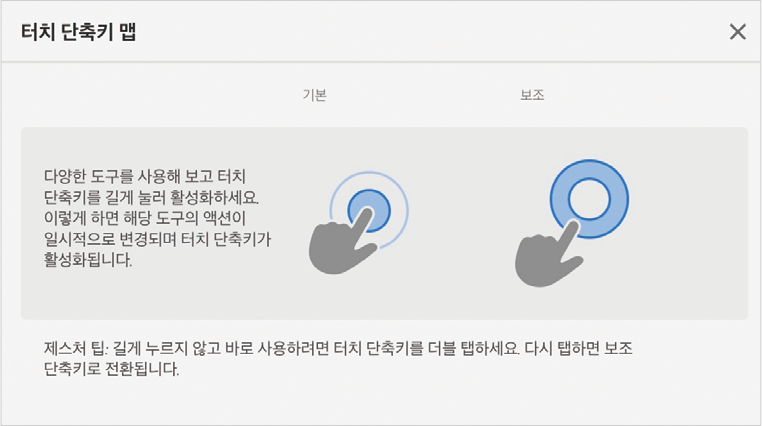
Tip.
터치 단축키는 선택한 도구에 따라 달라지기 때문에 실습을 통해 자연스럽게 익히는 것이 더 효율적입니다. 지금은 터치 단축키의 사용법과 개념만 알아도 괜찮습니다.
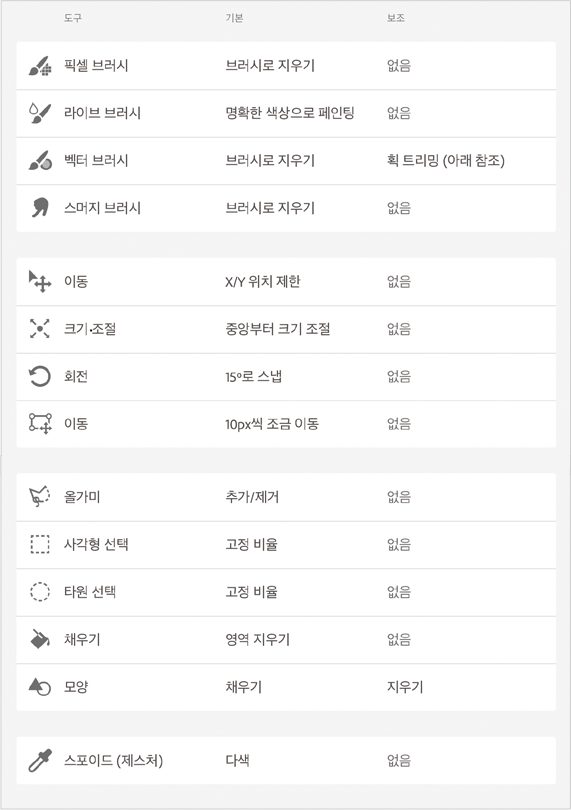
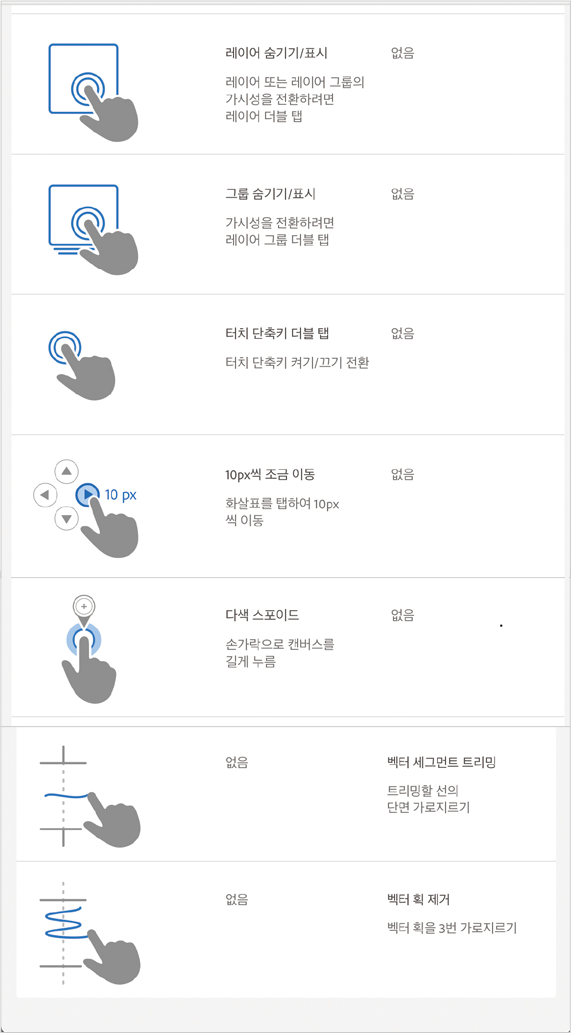
이제 캔버스 화면을 보면서 터치 단축키를 직접 실행해 볼까요? 캔버스 화면을 봅시다. 좌측 하단에 [터치 단축키]를 드래그해서 자신이 편한 위치로 옮겨 주세요.
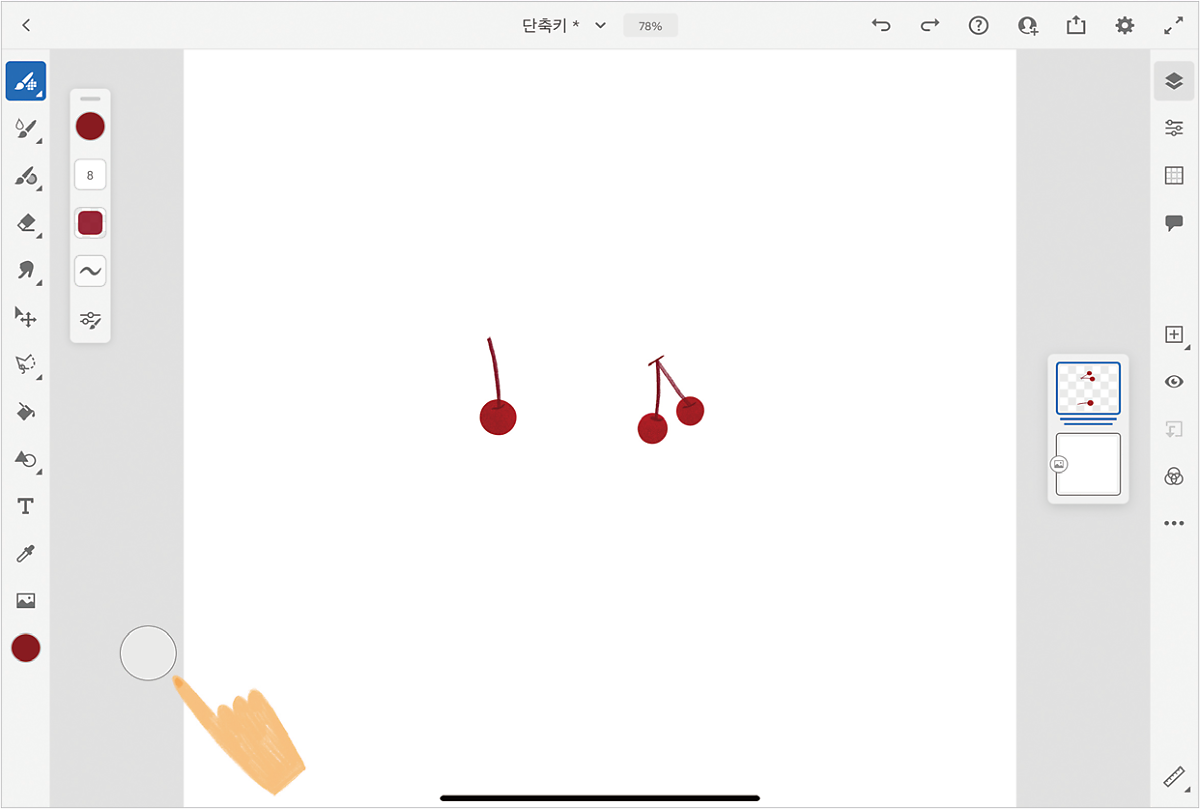
[터치 단축키]를 누르면 아래와 같이 반투명의 원형이 나타납니다.
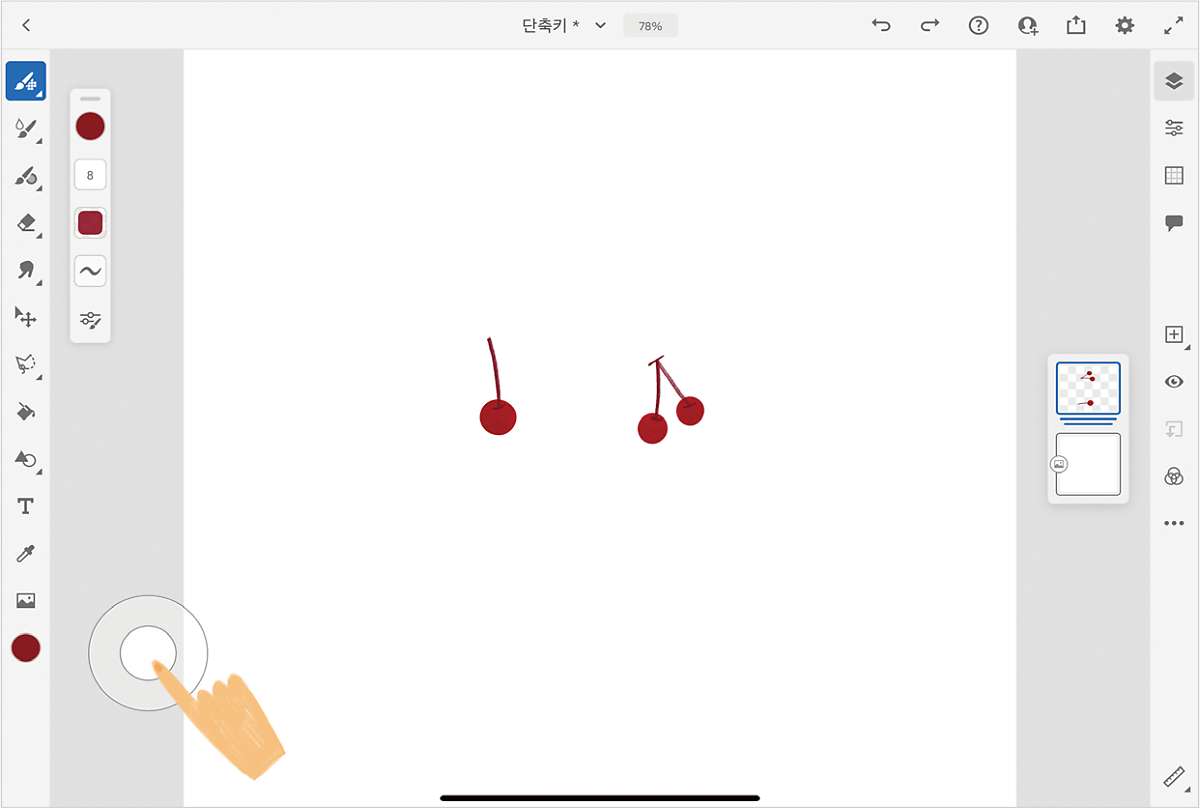
만약, [터치 단축키]를 계속 누른 상태로 작업하기 불편하면 두 번 연속 터치해도 단축키가 활성화됩니다. 같은 방법으로 두 번 연속 터치를 하면 단축키가 해제됩니다. [터치 단축키]를 누른 상태에서 레이어를 누르면 [다중 선택]을 할 수 있습니다. 또한 [터치 단축키]를 누른 상태에서 [레이어]를 두 번 터치하면 [레이어 숨기기]도 가능합니다.
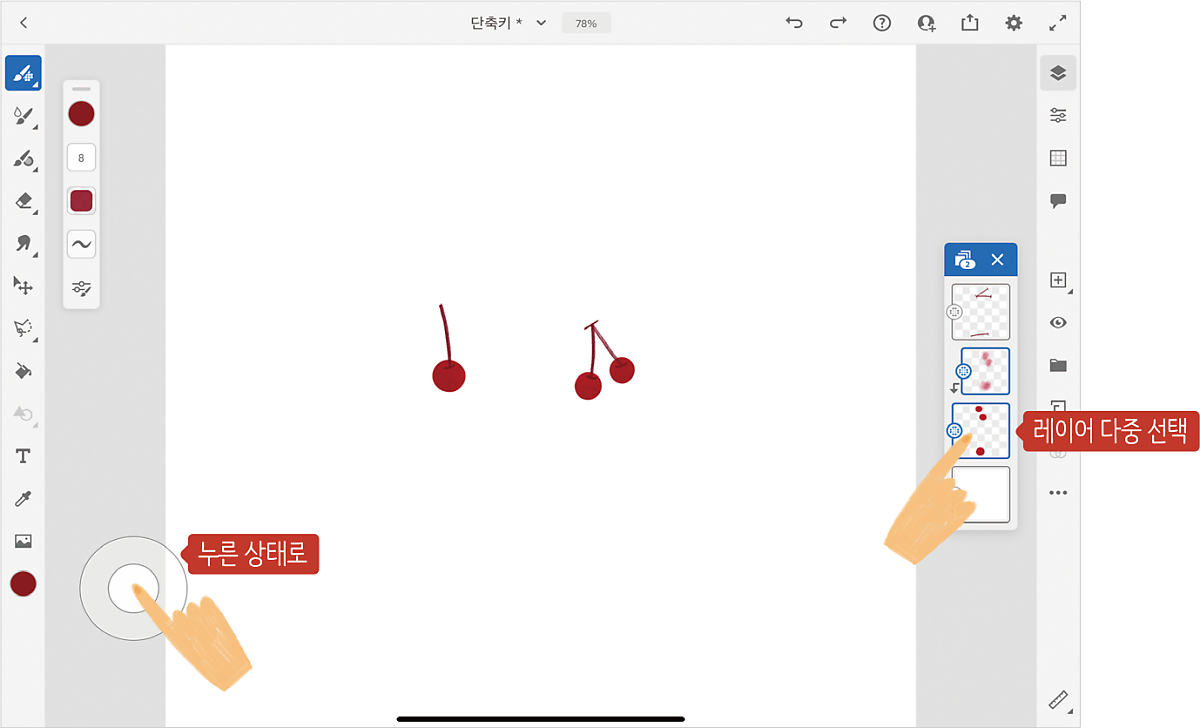
'컴퓨터·IT > <행복을 그리는 시간, 아이패드 드로잉 with 어도비 프레스코>' 카테고리의 다른 글
| 05. 어도비 프레스코 브러시 알아보기 (1) | 2022.08.18 |
|---|---|
| 04. 어도비 프레스코 캔버스 인터페이스 알아보기 (2) | 2022.08.17 |
| 02. 어도비 프레스코 시작하기 (1) | 2022.08.12 |
| 01. 어도비 프레스코란? (1) | 2022.08.11 |
| 00. <행복을 그리는 시간, 아이패드 드로잉 with 어도비 프레스코> 연재 예고 (3) | 2022.08.10 |




댓글