
메모지
메모지를 만드는 방법과 발주하는 방법을 배워 볼게요. 메모지는 가장 쉽게 만들 수 있는 굿즈입니다. 메모지를 제작할 때는 제본하는 위치에 따라 상철과 좌철 방식이 있는 데 이처럼 접수할 때 설정할 세부 사항도 살펴보도록 하겠습니다. 이번 장에서는 가로 90mm, 세로 90mm의 떡메모지를 만들어보겠습니다.
떡메모지 제작하기
떡메모지는 한 장씩 뜯어쓸 수 있는 메모지로, 포스트잇과 달리 접착력이 없습니다. 용지는 주로 백색 모조지를 사용하며, 메모지 1권당 종이 매수, 제본 방향 등을 설정할 수 있습니다. 제본 방향은 상단을 접착제로 붙여서 위에서 뜯을 수 있는 방식인 상철, 왼쪽을 붙여서 옆에서 뜯을 수 있는 좌철이 있습니다. 예를 들어 100매철, 상철 제본으로 진행할 경우, 낱장 100장의 메모지의 윗부분을 접착제로 붙여서 위에서 뜯을 수 있는 1권의 메모지로 제작된다는 뜻입니다.
1 메모지를 주문할 업체의 공지사항을 확인합니다. 전체 사이즈, 작업선, 접수 파일 포맷, 작업 규약 등을 확인합니다. 업체별로 조금씩 작업에 대한 요구 사항이 다르기 때문에 업체의 공지사항을 꼭 꼼꼼하게 읽어야 합니다.
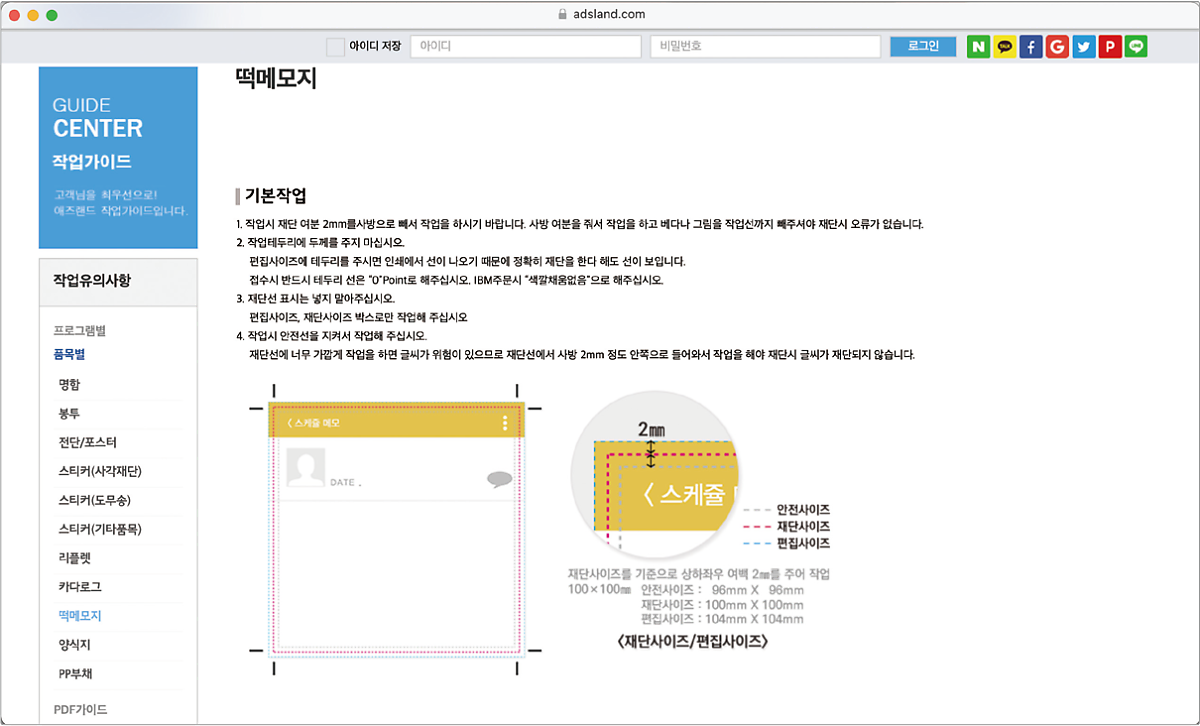
2 [애즈랜드] 사이트(www.adsland.com)를 통하여 여러 가지 규격부터 알아보도록 합니다. [굿즈] 메뉴-[떡메모지]를 선택해서 떡메모지 주문 제작 페이지를 들어가면 제작 가능한 규격의 목록이 있습니다. 사이즈를 선택하면 하단에 재단 사이즈와 편집 사이즈가 자동으로 제시됩니다. 여기서는 [90×90mm] 크기를 선택했습니다. 그러면 재단 사이즈는 90×90mm, 편집 사이즈는 94×94mm로 나타납니다. 비규격 제작이 가능한 사이트의 경우에도 재단 사이즈를 입력하면, 전체 작업 사이즈가 자동으로 설정됩니다.
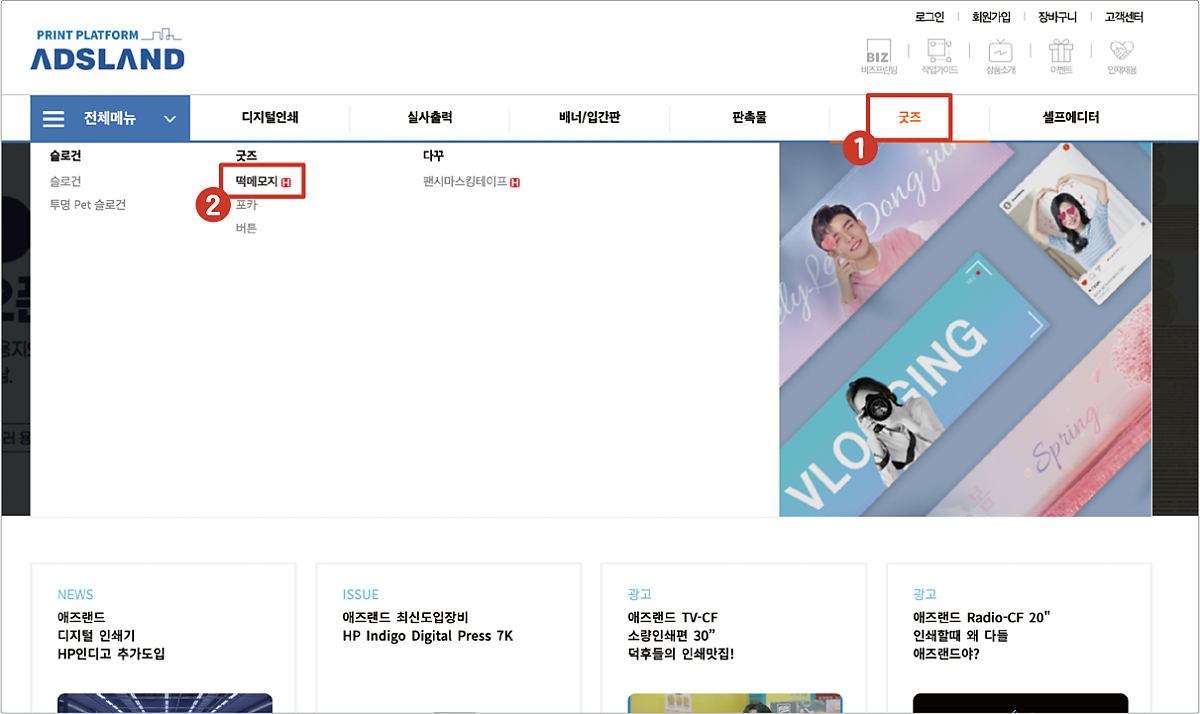
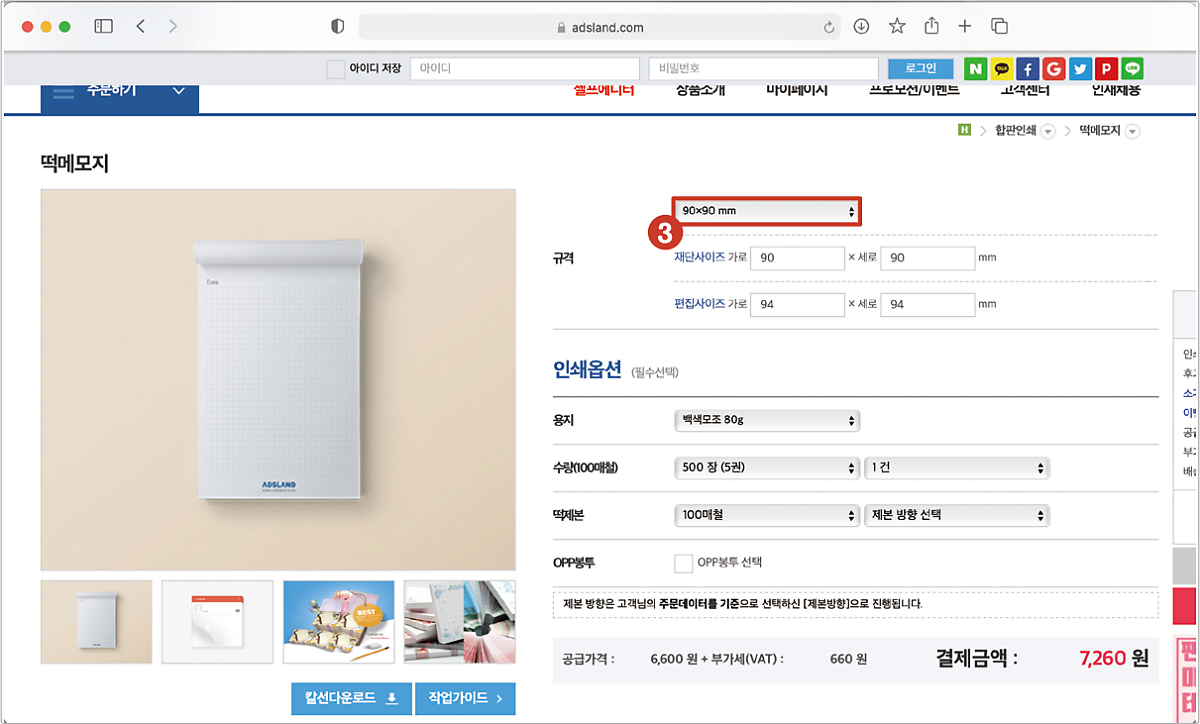
3 일러스트레이터에서 새 작업 창을 생성합니다. 폭과 높이는 편집 사이즈인 94×94mm로 설정하고, 색상 모드는 [CMYK 색상], 해상도를 지정하는 래스터 효과는 [고(300ppi)]를 선택하고 [제작]을 클릭합니다.

4 레이어 패널에서 [레이어 1]로 설정된 기본 레이어를 더블클릭하여 [작업선]으로 이름을 변경합니다. 이제 재단선을 생성하기 위하여 미리 면 색상은 [없음], 선 색상은 [K100]으로 지정해주세요. [사각형 도구]( M )를 선택한 후 아트보드 위에 클릭하면 [사각형] 창이 열립니다. 폭과 높이를 90×90mm로 설정하여 재단선이 될 사각형을 생성합니다.
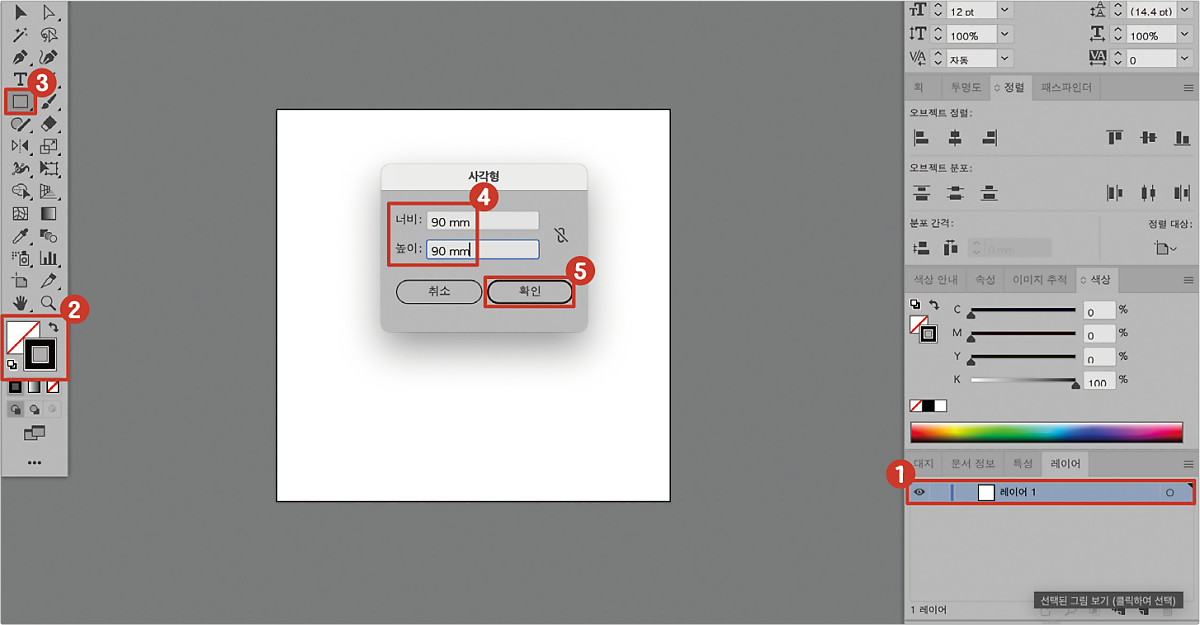
5 [선택 도구]( V )로 생성한 사각형을 선택한 후, 정렬 패널에서 정렬 대상은 [대지에 정렬]을 선택하고 [가로 가운데 정렬]과 [세로 가운데 정렬]을 각각 클릭하여 사각형을 화면 한가운데로 정렬합니다. 작업선 아래로 생성된 사각형 레이어의 이름은 [재단선]으로 변경합니다.

6 안전 영역은 재단선에서 사방 2mm 안쪽으로 지정합니다. [사각형 도구]( M )로 폭과 넓이가 86×86mm인 사각형을 만든 후, 재단선과 같이 [가로 가운데 정렬], [세로 가운데 정렬]을 하고 사각형 레이어의 이름을 [안전선]으로 변경합니다. 색상은 [C100]으로 지정하여 재단선과 구분해줍니다.
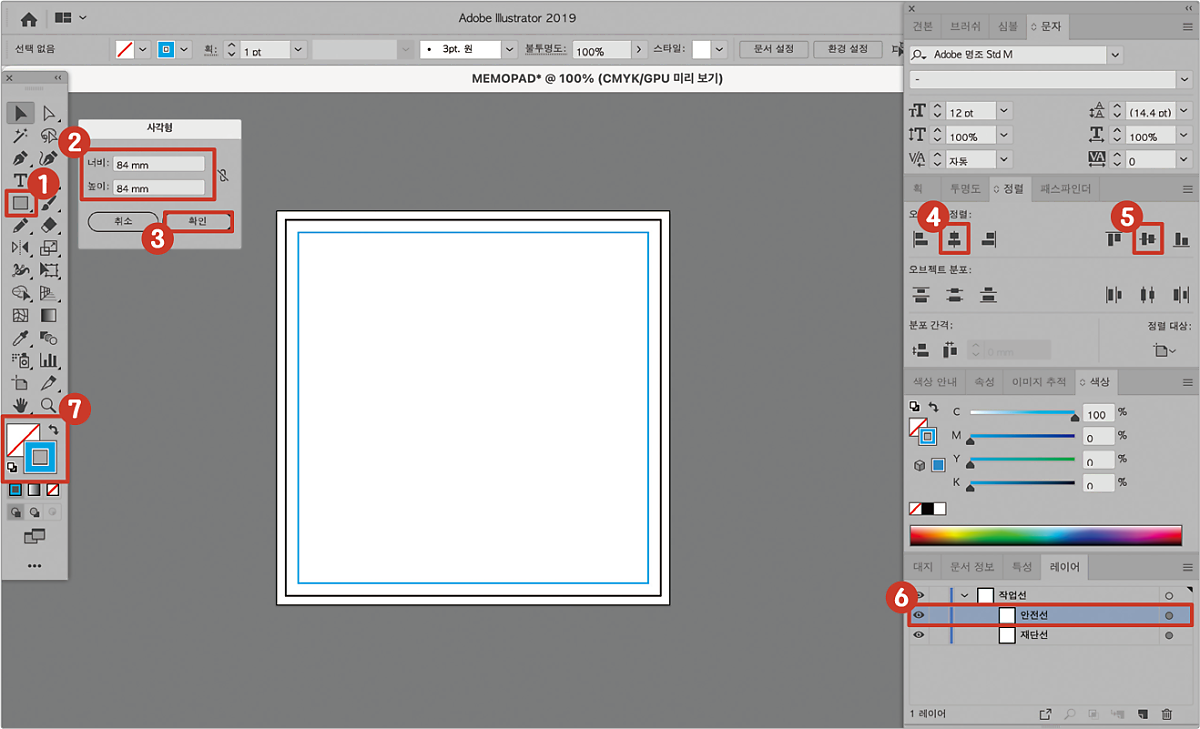
7 레이어 패널 하단에 [새 레이어 만들기] 아이콘을 클릭하여 새 레이어를 생성하고, 이름을 [인쇄]로 변경해주세요.
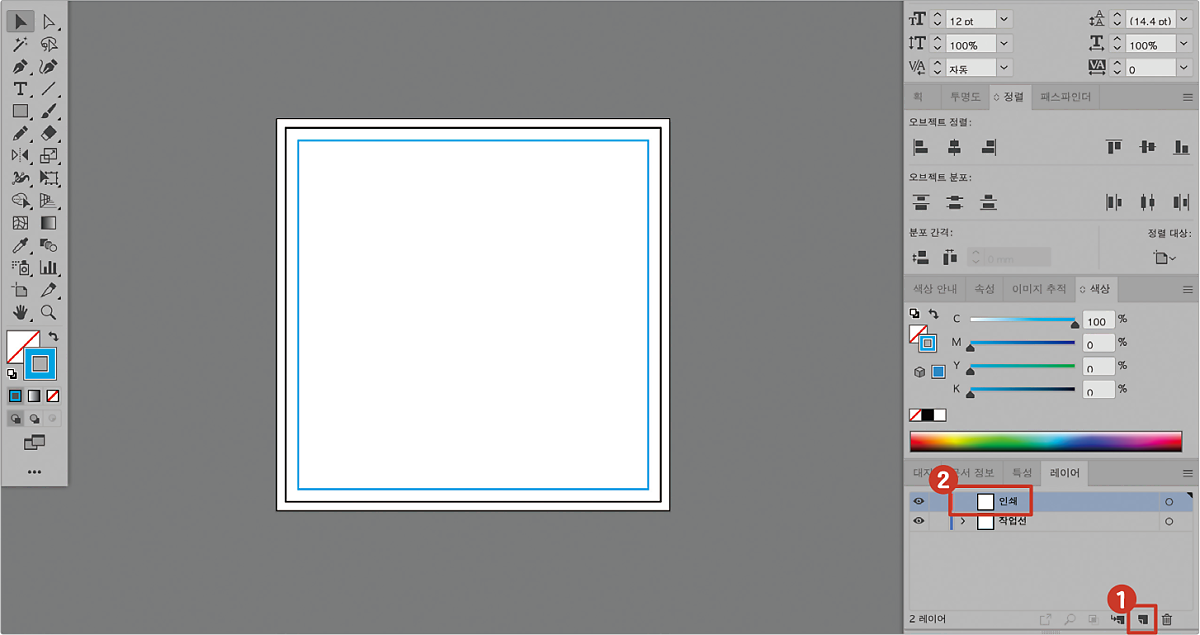
8 [작업선] 레이어 그룹을 선택하고 드래그하여 가장 상단에 위치시키고, 레이어 왼쪽 빈 상자를 클릭해 움직이지 않도록 잠금 처리합니다. [인쇄] 레이어를 클릭하고 인쇄 이미지를 넣는 작업을 진행할 준비를 합니다. 작업선을 인쇄 이미지 위에서 볼 수 있으므로, 잘리지 않아야 할 영역이 안전선 안쪽에 위치하는지 확인할 수 있습니다.
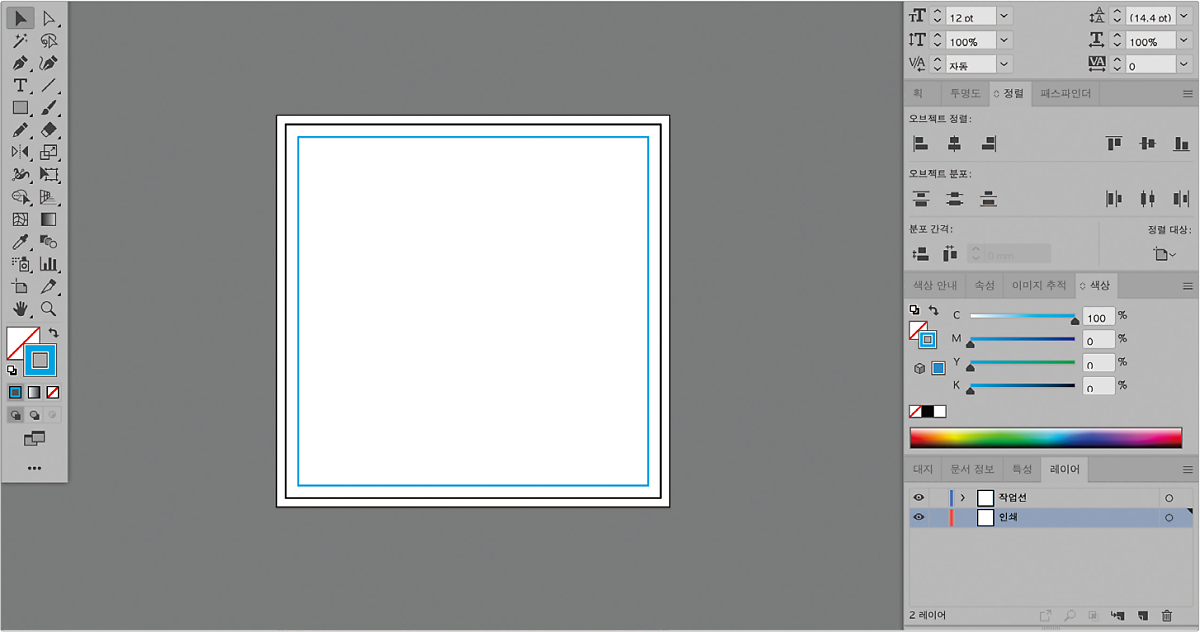
9 메모지의 배경색을 설정하기 위해 [사각형 도구]( M )를 선택하여 전체 작업 사이즈인 94×94mm로 사각형을 만들어 줍니다. 배경이 흰색일 경우에는 이 과정을 생략해도 좋습니다. 배경색은면 색상만 설정하고, 선 색상은 [없음]으로 지정합니다. [파일] 메뉴-[가져오기]( shift + cmd + P )를 선택해서 배경 위에 메모지로 만들 이미지인 예제 파일 <memo.pdf>를 불러옵니다. 불러온 이미지는 안전선 안쪽으로 위치시킵니다. 이때 이미지는 벡터화 작업이 끝난 상태여야 합니다.
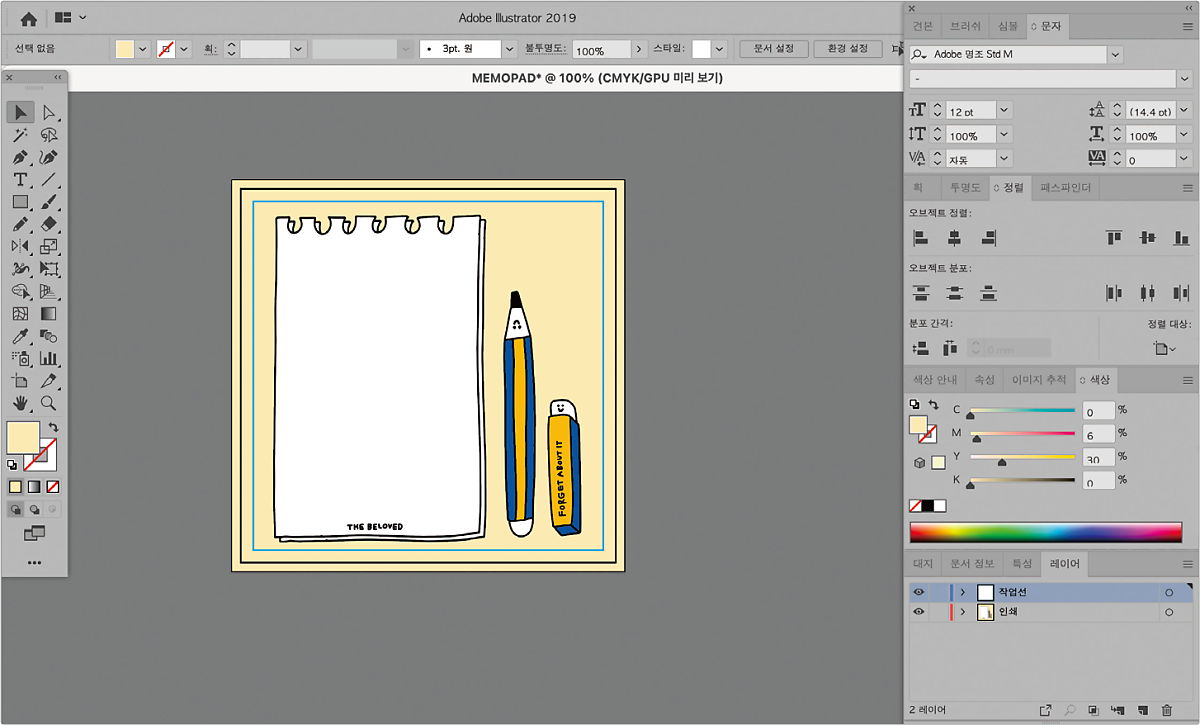
tip
재단의 오차 범위를 고려하여 사방으로 여유분을 두고 아트보드를 생성한 것이므로, 최종 재단 사이즈가아닌 전체 작업 사이즈에 맞게 배경을 채워야 함에 꼭 유의합니다. 재단은 인쇄소 작업에 따라 내가 설정한 재단선 위치에 딱 맞게 재단될 수도 있고, 오차가 생겨 안전선 쪽으로 더 붙어서 재단될 수도 있습니다. 그렇기에 웬만하면 안전선에 딱 맞추기보다 조금 더 안쪽으로 여유 있게 배치하기를 권장합니다.
10 인쇄물의 위치를 잘 배치했다면, 작업선 파일의 잠금을 해제하고 하단에 휴지통 아이콘을 눌러 삭제하도록 합니다. 인쇄를 원하는 이미지만 남아 있는지 확인하고, 혹시 잠금 처리된 레이어가 있다면 해제합니다.
11 업체의 공지사항을 확인하여 업체가 요구하는 형식으로 파일을 저장할 차례입니다. 애즈랜드의 경우 [파일]-[다른 이름으로 저장]-[포맷]-[PDF]로 지정하여 저장합니다.
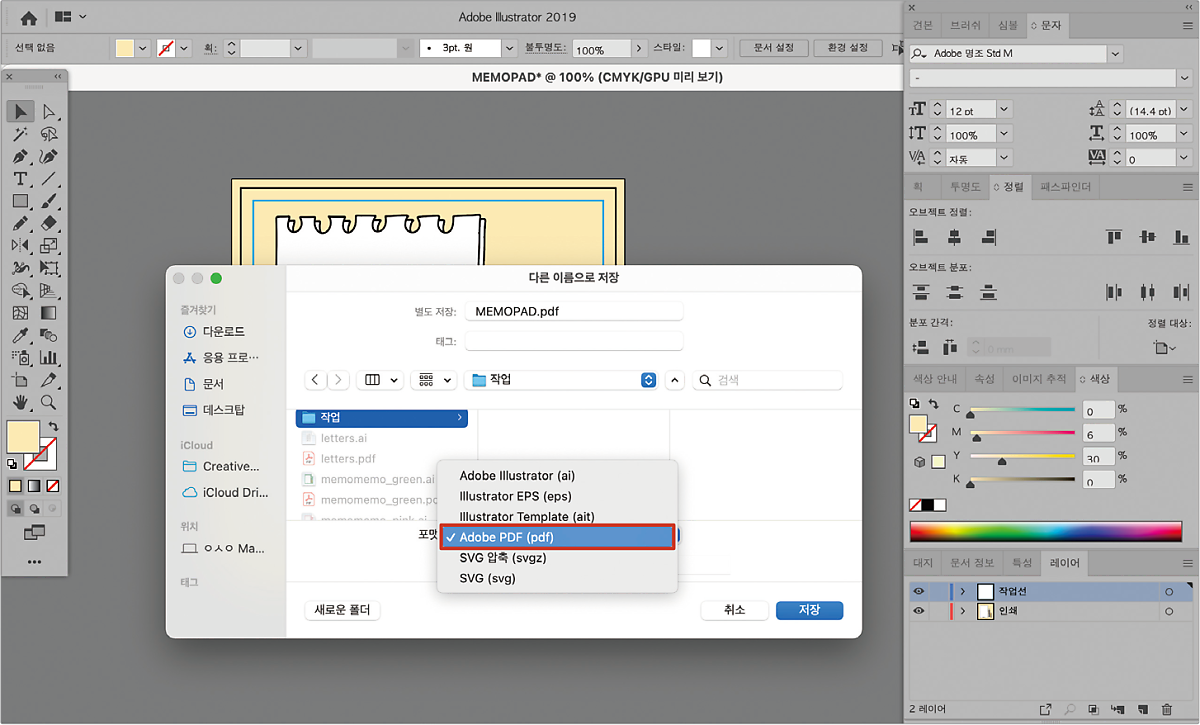
12 PDF로 설정 시 세부 설정을 저장하는 새 창이 열립니다. 사전 설정 및 옵션을 업체의 저장 규약에 맞게 설정합니다. [애즈랜드]의 경우 PDF 저장 설정 창에서 Adobe PDF 사전 설정을 [출판 품질]로 변경하고, 일러스트레이터 CC 이상을 사용하는 경우 호환성을 [Acrobat 5 (PDF 1.4)] 이상 버전으로 설정한 후 저장합니다.
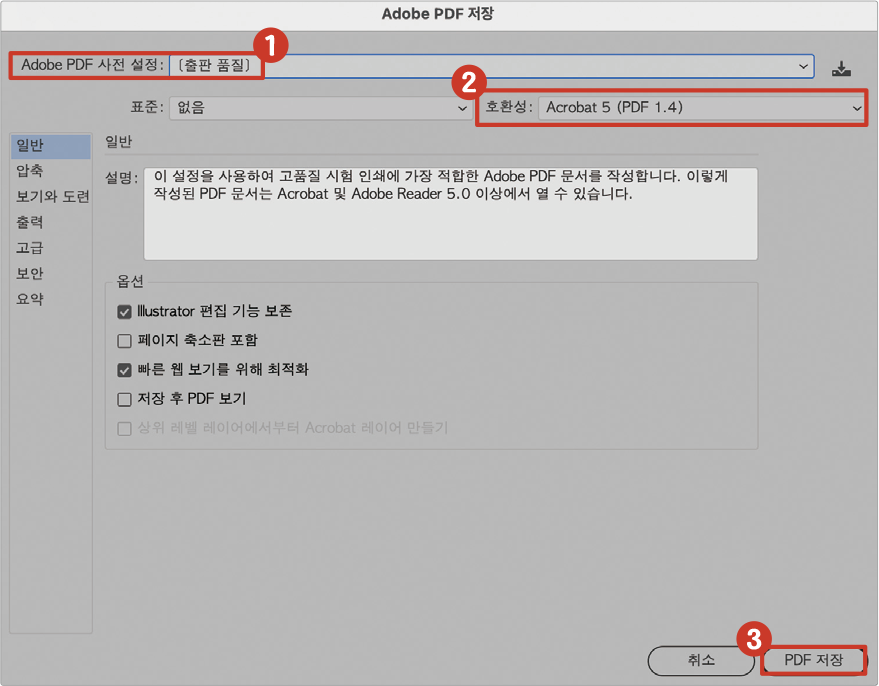
13 업체에서 떡메모지의 품목 페이지를 접속하여 제작할 메모지의 총 수량 및 1권당 종이 매수, 제본방향 등을 지정합니다. 그럼 하단에 금액이 자동으로 표시됩니다.
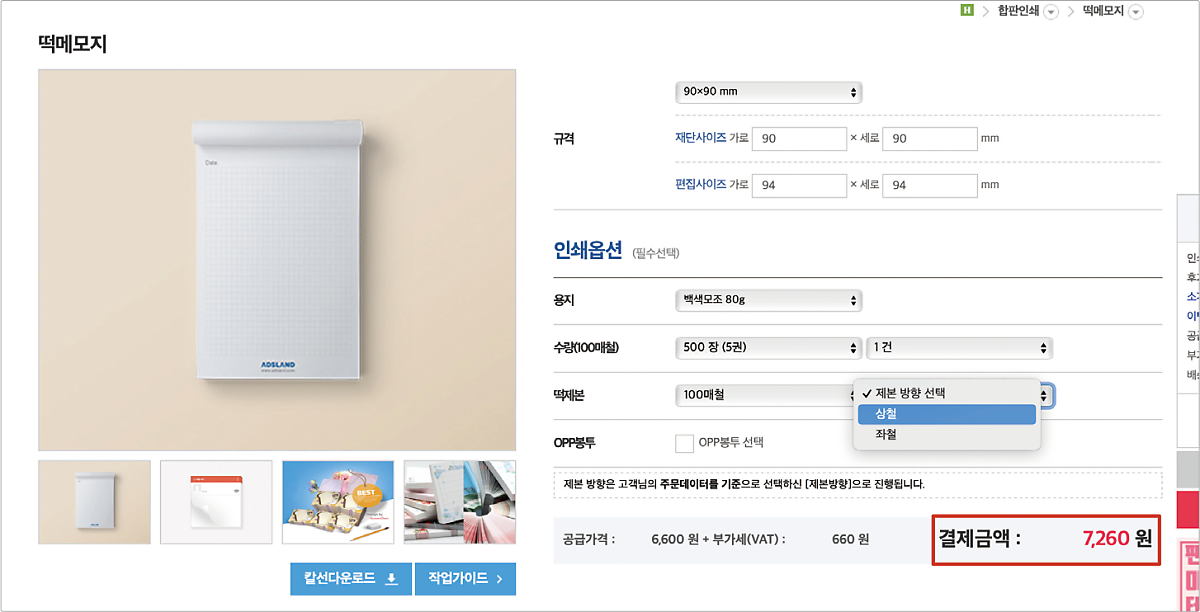
14 제작한 인쇄 파일을 첨부 파일에 업로드하고, 인쇄물 제목과 요구 사항 등을 적은 뒤 결제 및 주문을 진행합니다. 접수하기 전에 꼭 잘못된 부분이 없는지를 한 번 더 체크하기 바랍니다.
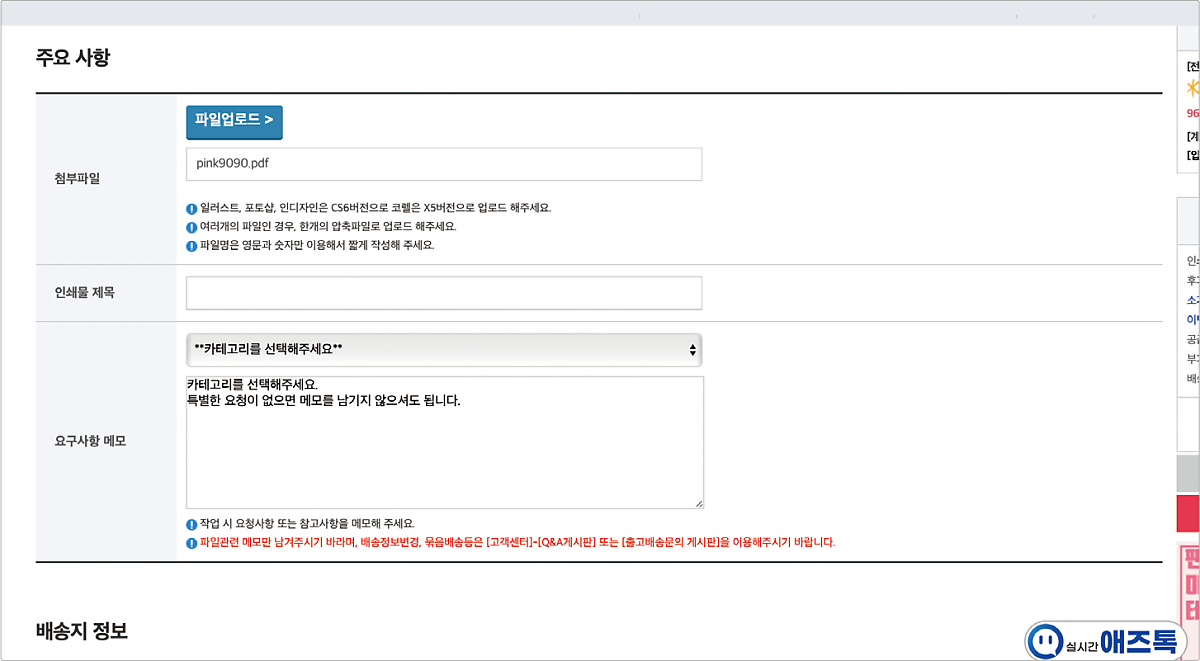
'컴퓨터·IT > <세상에 하나뿐인 디자인 굿즈 만들기 with 프로크리에이트 & 일러스>' 카테고리의 다른 글
| 06. 굿즈 제작, 어떤 종이와 코팅방식 사용하여 인쇄해야 할까? (1) | 2022.08.30 |
|---|---|
| 05. 비트맵과 벡터 모드의 차이는 정확히 뭘까? (1) | 2022.08.27 |
| 04. 굿즈는 반드시 CMYK 모드로 작업하자! (feat. 색상 설정하는 방법) (2) | 2022.08.26 |
| 03. 굿즈는 어떻게 만들어질까? 굿즈 제작 과정 7단계 (2) | 2022.08.25 |
| 02. 굿즈 제작법을 배우고 직접 만들 수 있는 제품은 무엇일까? (4) | 2022.08.24 |




댓글