
색 선택이 어렵다면?
방법 1 테마 색 활용하기
파워포인트는 색과 관련된 두 가지 시스템을 제공합니다. 모든 색을 자유롭게 사용할 수 있는 ‘표준색’ 시스템과, 서로 어울리는 색이 미리 만들어져 있는 ‘테마 색’ 시스템입니다. 표준 색은 색상 팔레트에서 색을 매우 자유롭게 선택할 수 있고 경우의 수가 많으므로 색채 계획을 미리 세운 후에 디자인해야 합니다. 반면 테마 색은 이미 특정 기준에 따라 색이 모두 정해져 있기 때문에 색에 대한 지식이 없어도 디자인을 보기 좋게 만들 수 있습니다.

테마 색은 리본 메뉴 중 [디자인] 탭에서 설정할 수 있습니다. [디자인] 탭 - [적용] 그룹 - [자세히]를 클릭하고 [색]을 선택하세요. 풀다운 메뉴의 다양한 테마 색 중에서 작업의 분위기와 가장 가까운 테마 색을 선택하면 됩니다.
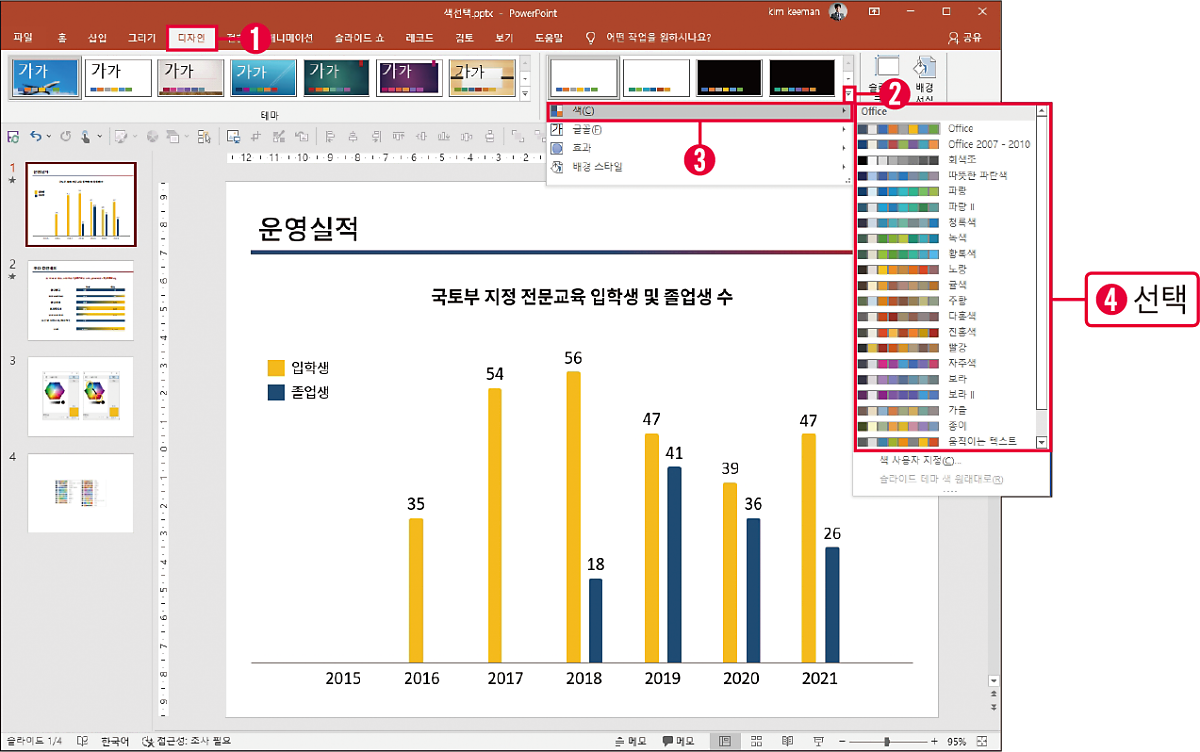
파워포인트로 작업할 때 가장 많이 볼 수 있는 창은 [도형 서식] 창입니다. 도형을 만든 후 색을 채워 넣을 때 [도형 서식] 창을 사용하는데, 도형에서 마우스 오른쪽 단추를 클릭하고 바로 가기 메뉴에서 [도형 서식]을 선택하면 화면의 오른쪽에 [도형 서식] 창이 열립니다. 여기에서 [도형 옵션] - [채우기 및 선]의 [채우기] 범주에서 [색]을 클릭하면 여러 가지 색이 들어있는 풀다운 메뉴가 나타납니다. 이 메뉴를 살펴보면 ‘표준 색’과 ‘테마 색’이 들어 있습니다. 참고로 다음 그림의 테마 색은 가장 기본적인 테마인 [Office] 테마입니다.
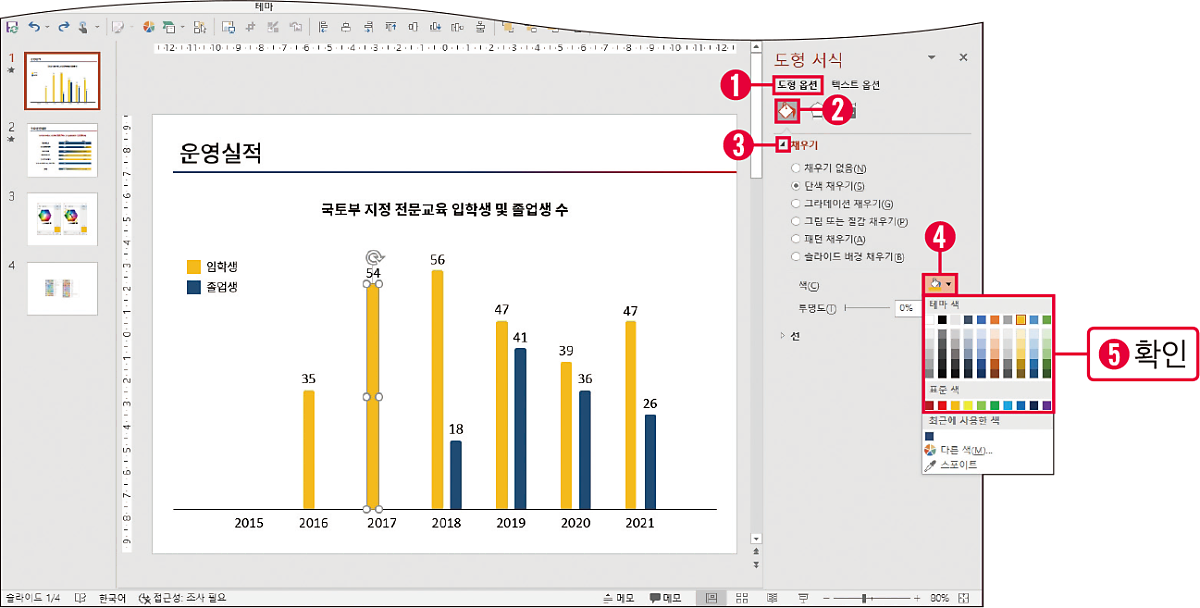
풀다운 메뉴에서 [테마 색] 팔레트는 선택한 테마의 종류에 따라 유동적으로 바뀝니다. 예를 들어 [따뜻한 파란색] 테마 색을 선택하면 아래의 그림처럼 색상 팔레트가 해당 테마와 관련된 색으로 바뀝니다.

tip
[표준 색] 범주는 테마 색을 변경해도 바뀌지 않습니다.
아래의 그림은 하나의 슬라이드에 각각 다른 테마를 적용해 본 예제입니다. 같은 레이아웃이지만 테마 색에 따라 분위기가 완전히 달라지는 것을 알 수 있습니다.
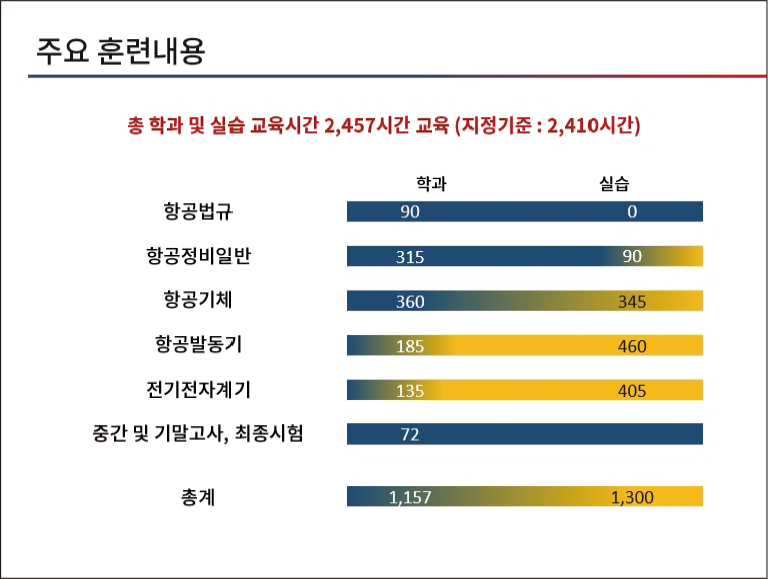
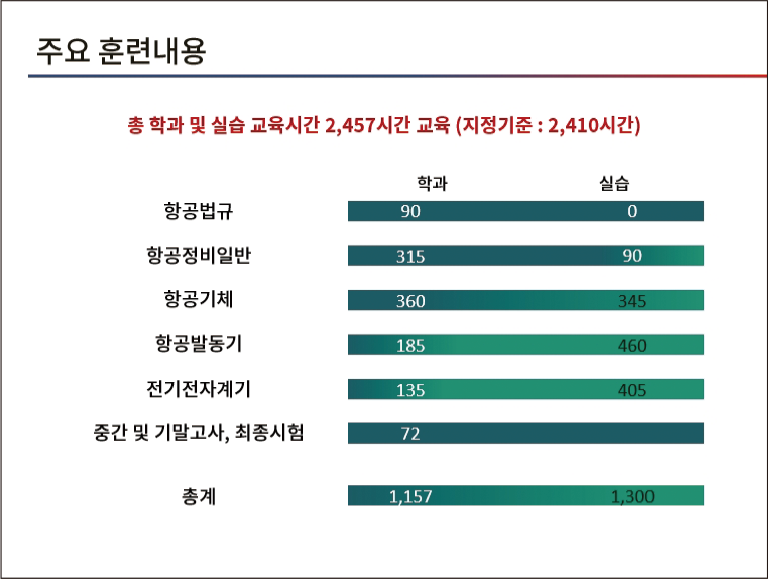
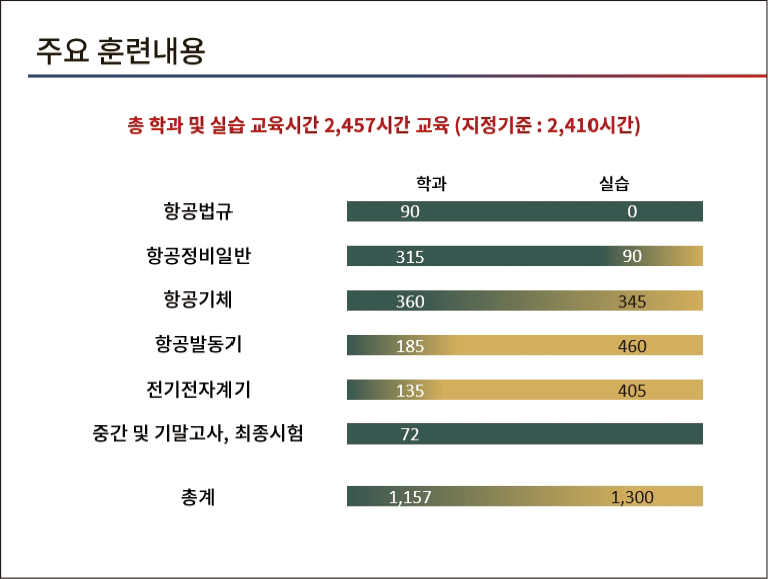
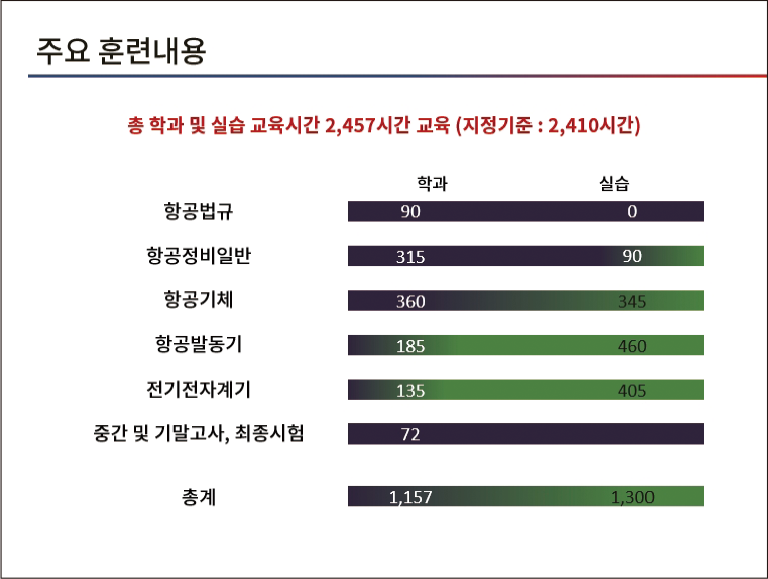
방법 2 퀄리티를 높이는 색 조합 사용하기
다음에서 제시하는 색 조합은 특정 분위기를 표현하는 데 매우 용이합니다. 그리고 색상과 함께 제시되는 16진수 색상 코드표를 활용해 색 조합을 할 수 있습니다. 16진수 색상 코드를 사용하는 방법은 다음과 같습니다.
1. 도형에서 마우스 오른쪽 단추를 클릭하고 바로 가기 메뉴에서 [채우기] - [다른 채우기 색]을 선택합니다.
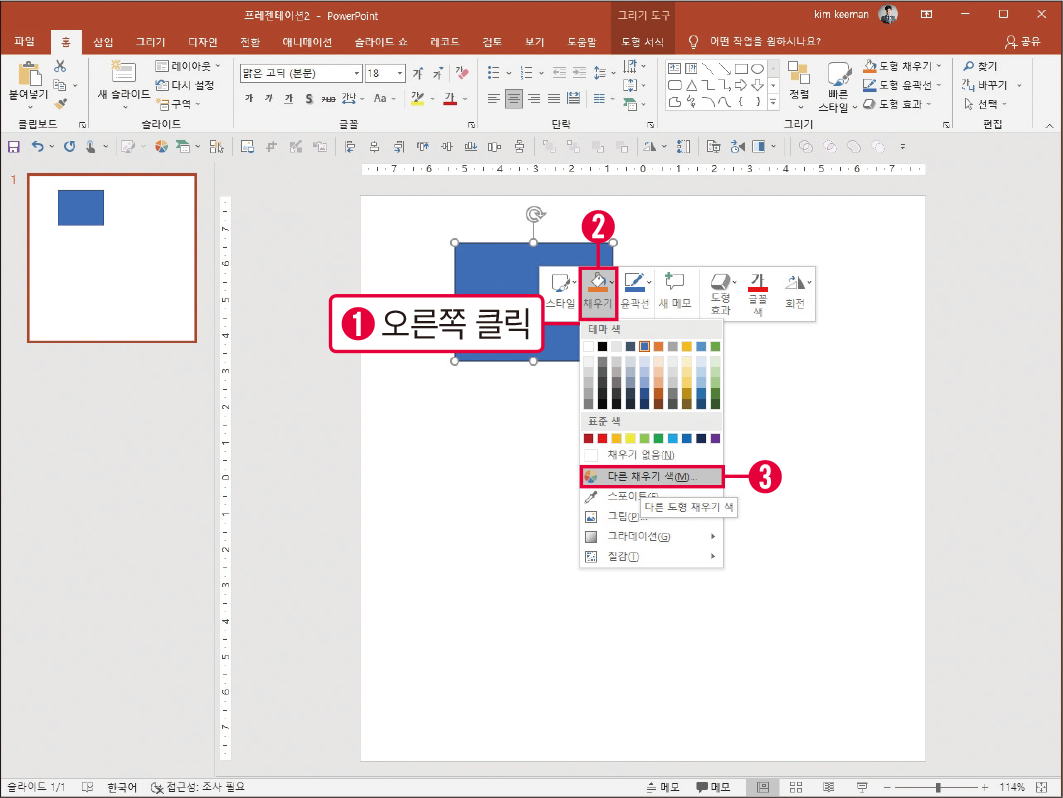
2. [색] 대화상자가 열리면 [사용자 지정] 탭에서 [육각]에 16진수 색상 코드를 입력하고 [확인]을 클릭합니다.
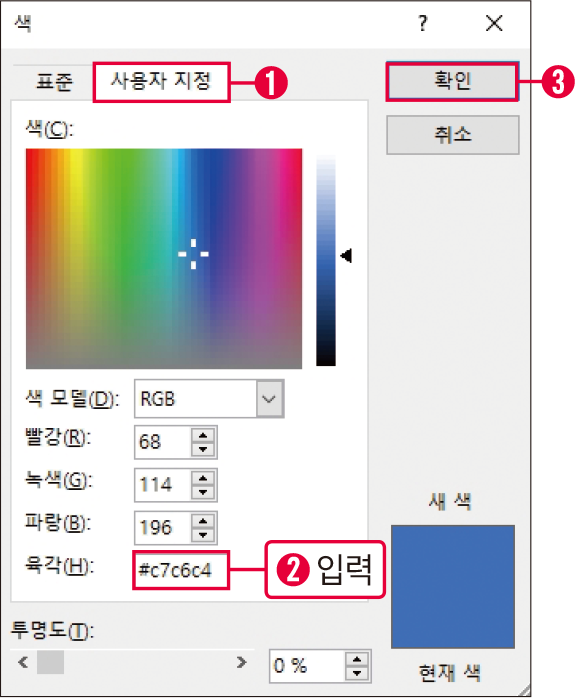
아래의 색상 코드를 참고해서 색을 조합해 보세요.

고퀼 디자인을 위한 컬러 배색 사이트
디자이너가 아니라도 색상에 대한 감각을 높여 두면 좋으므로 컬러 배색을 참고할 수 있는 사이트를 소개합니다. 다음 사이트를 통해 컬러를 조합해 보거나 추출해서 사용해 보기를 적극 추천합니다.
Color Hunt(colorhunt.co)
‘컬러 헌트(Color Hunt)’는 컬러 팔레트 형태로 다양한 색 조합을 보여주며, 분위기별로 색 조합을 확인할 수 있는 사이트입니다. 빈티지, 레트로, 따뜻함, 추움, 계절별, 날씨별, 기호식품별 등 여러가지 주제별로 색 조합을 제공합니다.
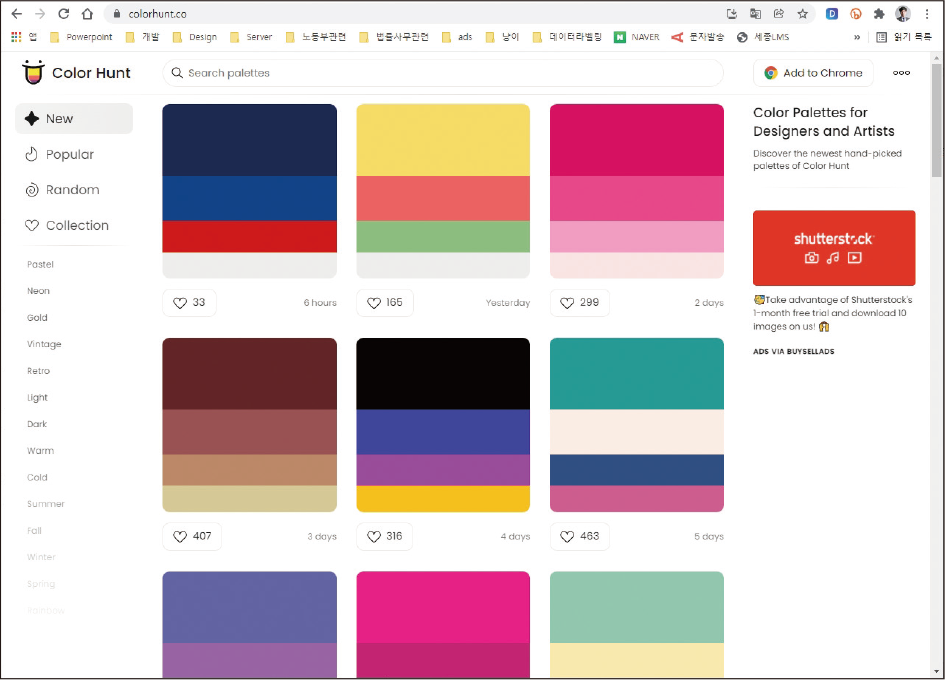
'컴퓨터·IT > <SNS 마케팅 디자인 with 파워포인트>' 카테고리의 다른 글
| 05. 쉽게 따라 하는 전단지 만들기 (마지막 회) (1) | 2022.08.09 |
|---|---|
| 04. 텍스트 윤곽선을 강조한 카드뉴스 만들기 (0) | 2022.07.07 |
| 03. 디자인에 유용한 투명 배경 만들기 (1) | 2022.07.05 |
| 02. 안정적인 슬라이드 레이아웃 지정하기 (2) | 2022.07.04 |
| 00. <SNS 마케팅 디자인 with 파워포인트> 연재 예고 (2) | 2022.06.29 |




댓글