
01 : 배경 제거 기능 이용하기
깔끔하게 디자인하려면 이미지의 배경을 투명하게 만드는 것이 중요합니다. 이러한 배경 제거 작업을 일명 ‘누끼를 딴다’고 합니다. 여기에서 누끼(抜き)는 ‘뺌’, ‘빼다’라는 의미의 일본어로, 일본어여서 소개하기가 조심스럽지만 현장에서 자주 사용하는 용어이기 때문에 함께 기재했습니다. 이 책에서는 ‘누끼’라는 일본어 대신 ‘투명 배경 만들기’라는 용어를 사용했습니다.
방법 1 ‘투명한 색 설정’ 이용하기
투명하게 만들 배경색이 일정하다면 ‘투명한 색 설정’ 기능을 활용하는 것이 좋습니다.
1. 슬라이드에서 그림을 선택하고 [그림 도구]의 [그림 서식] 탭 - [조정] 그룹 - [색]을 클릭한 후 [투명한 색 설정]을 선택합니다. 마우스 포인터가 모양이 바뀌면 그림의 흰색 배경 부분을 클릭하세요.
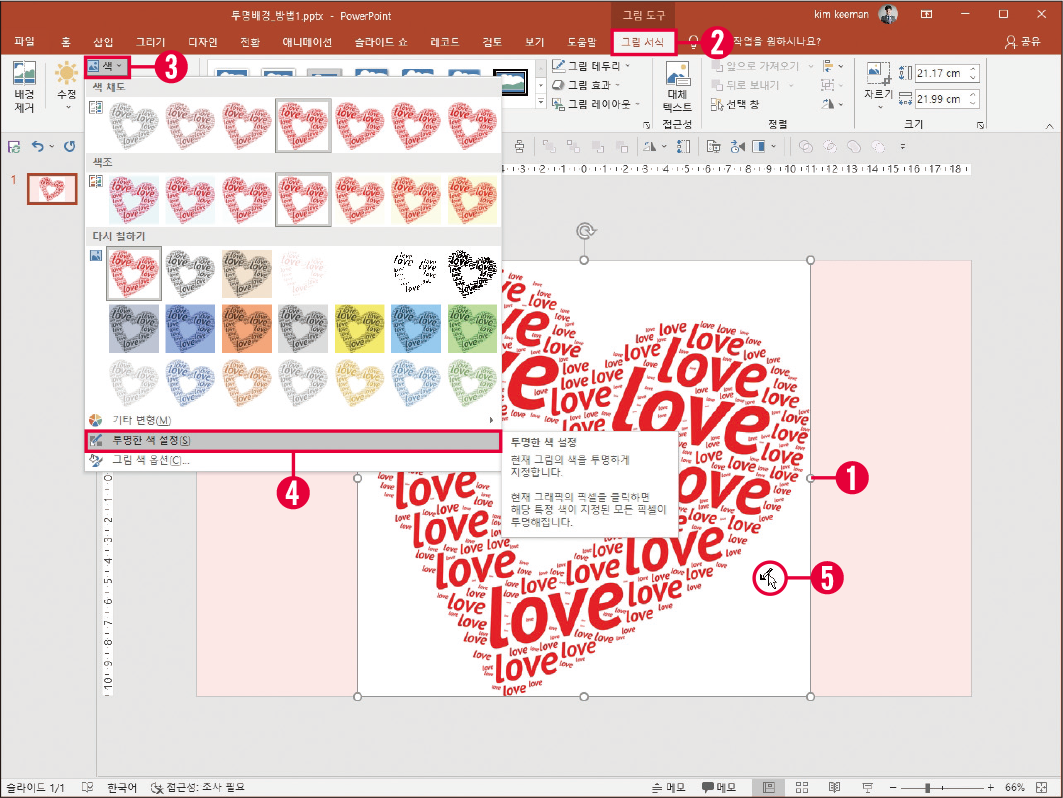
2. 그림의 흰색 배경이 투명하게 바뀐 것을 확인할 수 있습니다. 적절한 위치에 원하는 텍스트를 입력해 디자인에 활용해 보세요.

방법 2 ‘배경 제거’ 이용하기
투명하게 만들 배경색이 일정하지 않다면 ‘배경 제거’ 기능을 활용하는 것이 좋습니다.
1. 슬라이드에서 그림을 선택하고 [그림 도구]의 [그림 서식] 탭 - [조정] 그룹 - [배경 제거]를 클릭합니다.

2. [배경 제거] 탭 - [미세 조정] 그룹 - [제거할 영역 표시]를 클릭하고 제거할 영역을 드래그합니다.
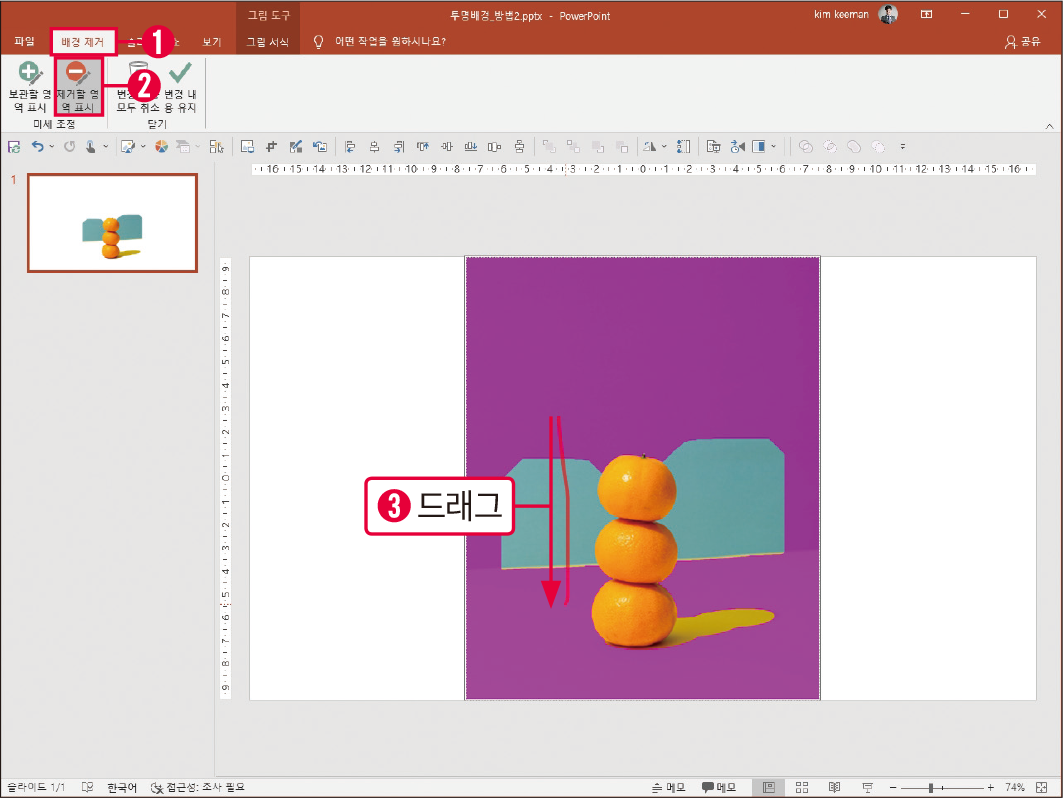
3. 보관할 영역과 제거할 영역을 적당히 조절해 배경을 제거하고 [배경 제거] 탭 - [닫기] 그룹 - [변경 내용 유지]를 클릭합니다.
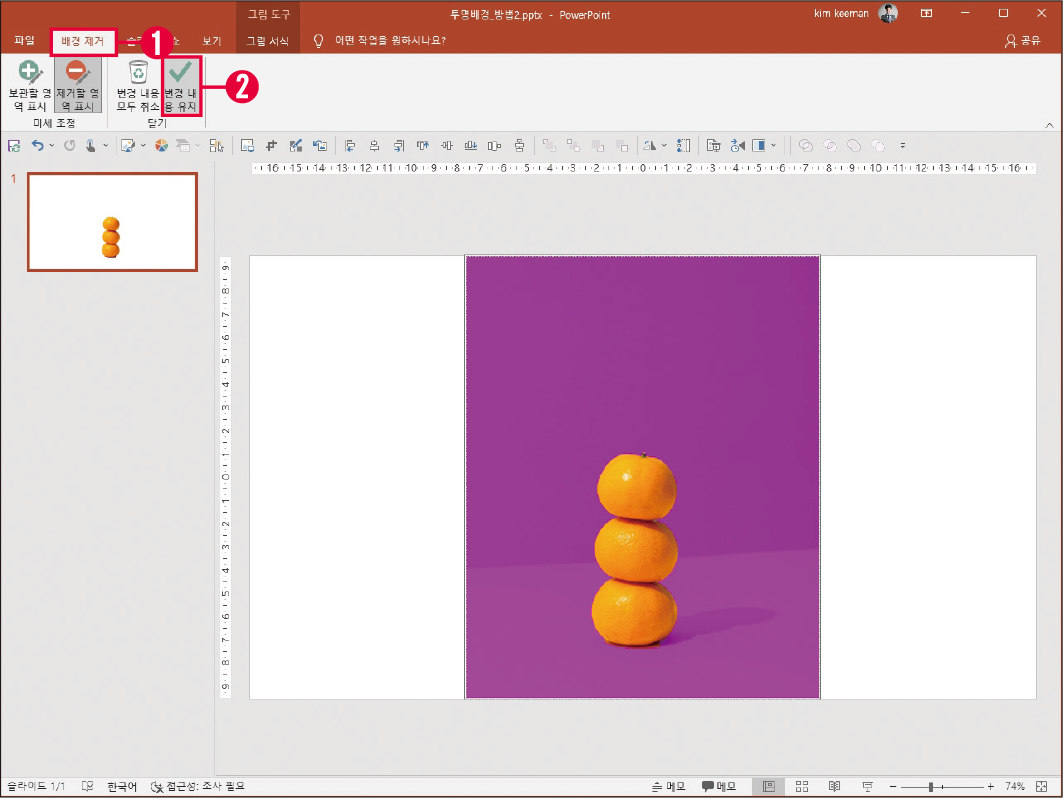
4. 배경이 제거된 그림을 디자인에 활용해 보세요.

02 : 이미지 변환 사이트 이용하기
파워포인트는 포토샵과 같은 이미지 편집 프로그램이 아니기 때문에 완벽하게 이미지를 편집하기 어렵습니다. 53쪽의 ‘01 : 배경 제거 기능 이용하기’에서 소개한 기능으로도 배경을 투명하게 할 수 있지만, 이미지와 배경 사이가 깨끗하게 처리되지 않기도 합니다.
다음과 같은 인물 사진은 파워포인트에서 배경 제거가 어렵습니다. 인물이 배경색과 확실히 구분되지 않고 머리카락처럼 가는 부분을 미세하게 조정하기 어렵기 때문이죠. 이미지 변환 사이트인 ‘removebg(www.remove.bg/ko)’를 이용하면 포토샵을 이용하지 않고도 배경을 깔끔하게 제거할 수 있습니다.

1. 사용법은 매우 간단합니다. ‘removebg’ 사이트에 접속하고 배경을 제거할 이미지를 드래그해 업로드하면 됩니다.

2. 유료 회원으로 가입하면 고품질의 이미지를, 무료 회원은 저품질의 이미지를 다운로드할 수 있습니다. 그러나 SNS 콘텐츠를 제작하려는 용도라면 저품질로 다운로드해도 괜찮습니다.
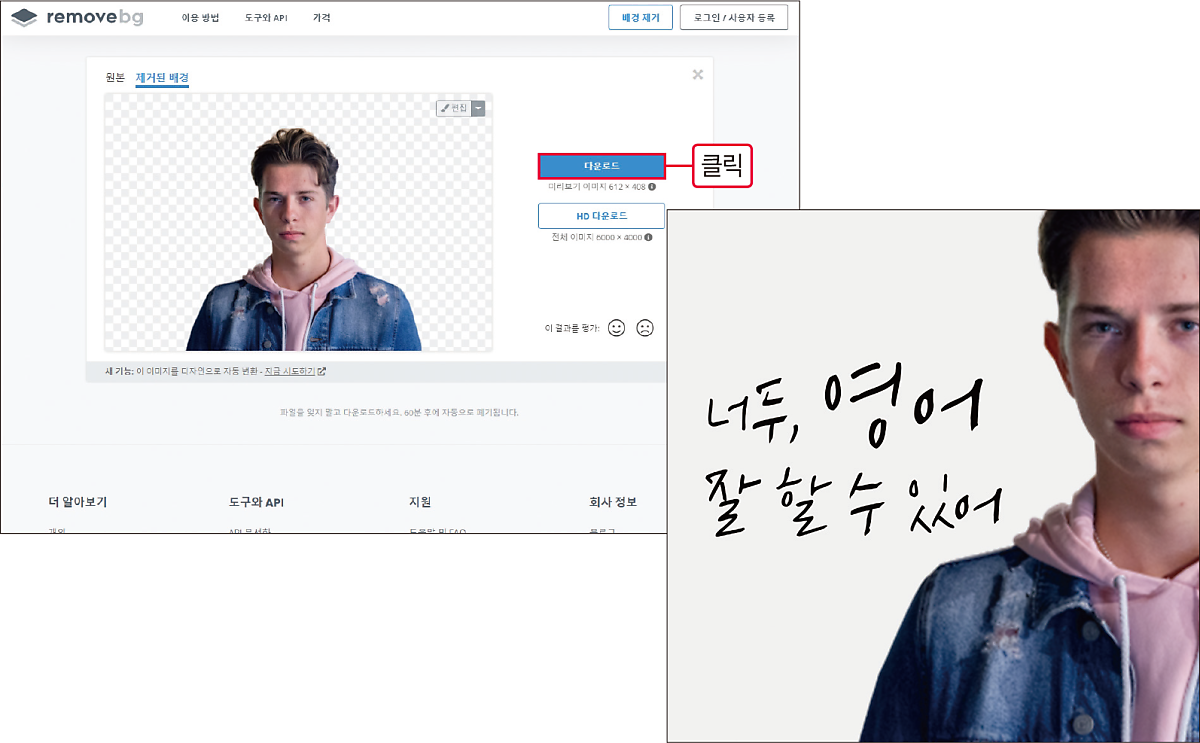
'컴퓨터·IT > <SNS 마케팅 디자인 with 파워포인트>' 카테고리의 다른 글
| 05. 쉽게 따라 하는 전단지 만들기 (마지막 회) (1) | 2022.08.09 |
|---|---|
| 04. 텍스트 윤곽선을 강조한 카드뉴스 만들기 (0) | 2022.07.07 |
| 02. 안정적인 슬라이드 레이아웃 지정하기 (2) | 2022.07.04 |
| 01. 색 선택이 어려운 디자인 초보자라면 주목! (1) | 2022.07.01 |
| 00. <SNS 마케팅 디자인 with 파워포인트> 연재 예고 (2) | 2022.06.29 |




댓글