
전단지 만들기
방사형 집중선을 활용하면 잠재 고객에게 메시지를 효과적으로 전달할 수 있습니다. 무료 제공 이미지를 활용해 간단하게 전단지를 디자인해 보겠습니다.
핵심 기능
•이미지의 크기 조절하기
•텍스트 효과 사용하기
사용 폰트
•배달의민족 주아체
•Noto Sans CJK KR Medium
사이즈
•30×21.3cm(A4)

Check Check
인쇄물을 오류 없이 디자인하려면 재단선과 작업선에 유의해야 합니다. 인쇄물을 잘라내는 재단과정에서 가장자리 3mm 내외로 유실될 수 있기 때문에 사방 3mm의 여유를 두고 디자인해야 합니다.

작업선(실제 원하는 작업물 사이즈 + 사방 3mm)
실제 원하는 사이즈에 재단 시 잘려 나갈 부분을 더한 크기의 선입니다. 업체에 따라 자르는 정도가 다르지만, 일반적으로 3mm 이내의 범위라고 생각하면 됩니다(명함은 2mm). 재단선에 딱 맞춰 디자인하면 완성 출력물의 배경이 잘려 나갈 수 있으므로 바탕색과 바탕 이미지는 작업선을 기준으로 작업해야 합니다.
재단선(실제 원하는 작업물 사이즈)
재단선은 제작 과정에서 인쇄물이 오려지는 선으로, 원하는 작업물의 완성 사이즈와 같습니다.
안전선(재단선 안쪽 사방 3mm)
글씨나 이미지가 재단선에 너무 가까이 위치하면 잘려 나갈 수 있으므로 중요한 내용은 재단선 안쪽을 기준으로 사방 3mm 안에서 배치하는 것이 안전합니다.
Step by Step
1. 부록에서 제공하는 ‘01.전단지.pptx’ 파일을 실행하고 [삽입] 탭 - [이미지] 그룹 - [그림]을 클릭해 ‘집중선.png’ 파일을 삽입합니다.
tip
elfism.com/dcr/effectline/start 사이트를 방문하면 다양한 집중선 파일을 무료로 다운로드할 수 있습니다.

2. 슬라이드의 크기에 맞게 이미지의 크기를 조절한 후 [그림 도구]의 [그림 서식] 탭 - [정렬] 그룹 - [뒤로 보내기]를 클릭하고 [맨 뒤로 보내기]를 선택합니다.

3. [홈] 탭 - [그리기] 그룹 - [자세히] 단추( )를 클릭하고 [기본 도형] 범주에서 [구름] 도형을 삽입합니다.

4. [그리기 도구]의 [도형 서식] 탭 - [도형 스타일] 그룹에서 아래의 옵션 값으로 설정합니다.
옵션값
•도형 윤곽선: 윤곽선 없음
• 도형 채우기: [표준 색] 범주의 ‘주황’

5. [홈] 탭 - [그리기] 그룹 - [텍스트 상자]를 클릭하고 텍스트 ‘오픈 1주년 BIG 이벤트’를 입력한 후 [홈] 탭 - [단락] 그룹 - [가운데 맞춤]을 선택합니다.
tip
가운데 맞춤 단축키: Ctrl + E

6. [홈] - [글꼴] 그룹에서 [글꼴]은 ‘배달의민족 주아’로, [글꼴 크기]는 ‘96pt’로 설정합니다.

7. [홈] 탭 - [단락] 그룹 - [줄 간격]을 클릭하고 [줄 간격 옵션]을 선택합니다. [단락] 대화상자가 열리면 [들여쓰기 및 간격] 탭의 [간격] 범주에서 [줄 간격]은 ‘배수’로, [값]은 ‘0.8’로 설정하고 [확인]을 클릭합니다.

8. [홈] 탭 - [글꼴] 그룹 - [문자 간격]을 클릭하고 [좁게]를 선택합니다.

9. 아래의 그림과 같이 구름 도형의 중앙에 텍스트가 오도록 배치한 후 [글꼴] 색을 [표준 색] 범주의 ‘흰색, 배경 1’로 설정합니다.

10. 텍스트 상자에서 마우스 오른쪽 단추를 클릭하고 바로 가기 메뉴에서 [도형 서식]을 선택합니다. [도형 서식] 창에서 [텍스트 옵션] - [텍스트 채우기 및 윤곽선]을 클릭하고 [텍스트 윤곽선] 범주에서 [실선]을 선택한 후 ‘색’을 [표준 색]의 ‘검정, 텍스트 1’로 설정합니다.

11. [도형 서식] 창에서 [텍스트 옵션] - [텍스트 효과]를 클릭하고 [그림자] 범주의 [미리 설정]에서 [바깥쪽] 범주의 [오프셋: 오른쪽 아래]를 선택합니다. [투명도]와 [흐리게]를 모두 ‘0%’로 설정합니다.
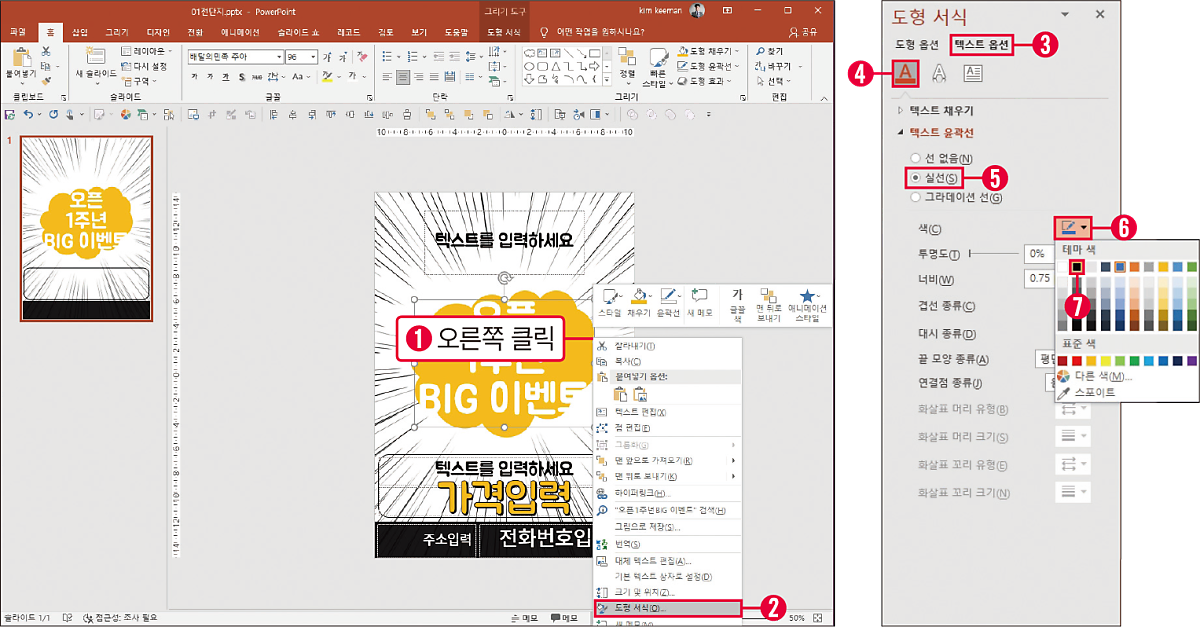
12. 나머지 텍스트를 입력해 완성하고 구름 도형이 작으면 크기를 조절합니다. [홈] 탭 - [슬라이드] 그룹 - [레이아웃]을 클릭하고 [Office 테마] 범주에서 [디자인]을 선택하면 제공되는 장식 요소를 추가할 수 있습니다.

13. [파일] 탭 - [내보내기] - [파일 형식 변경]을 선택하고 [이미지 파일 형식] 범주에서 PNG 또는 JPEG 파일로 저장합니다.

잠깐만요Ⅰ다양한 전단지 살펴보기
디자인이 다양한 전단지를 살펴보고 제작에 응용해 봅시다.

'컴퓨터·IT > <SNS 마케팅 디자인 with 파워포인트>' 카테고리의 다른 글
| 04. 텍스트 윤곽선을 강조한 카드뉴스 만들기 (0) | 2022.07.07 |
|---|---|
| 03. 디자인에 유용한 투명 배경 만들기 (1) | 2022.07.05 |
| 02. 안정적인 슬라이드 레이아웃 지정하기 (2) | 2022.07.04 |
| 01. 색 선택이 어려운 디자인 초보자라면 주목! (1) | 2022.07.01 |
| 00. <SNS 마케팅 디자인 with 파워포인트> 연재 예고 (2) | 2022.06.29 |




댓글