
가독성이 높은 보고서를 작성하려면 잘 정돈된 데이터나 깔끔한 디자인, 또는 적절한 글꼴을 선택해야 합니다. 특히 엑셀로 작성하는 실무 보고서라면 이번에 소개하는 4가지 규칙을 잘 지킬수록 단정하고 깔끔한 보고서를 작성할 수 있습니다.
숫자는 무조건 오른쪽으로 정렬하라
대부분의 실무 보고서는 ‘숫자’를 기준으로 작성하며, 사람들이 숫자를 볼 때 오른쪽에서부터 끊어 읽는 것이 익숙하다는 점에 착안하면 보고서를 작성할 때 숫자를 오른쪽으로 정렬하는 것이 좋다는 것을 쉽게 이해할 수 있습니다. 반면, 문자는 일반적으로 왼쪽으로 정렬하는 것이 좋습니다.
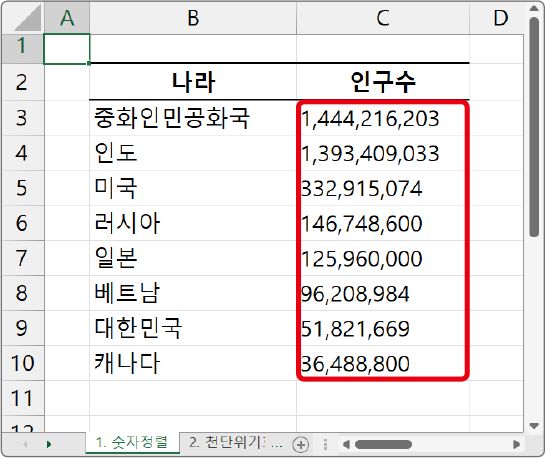
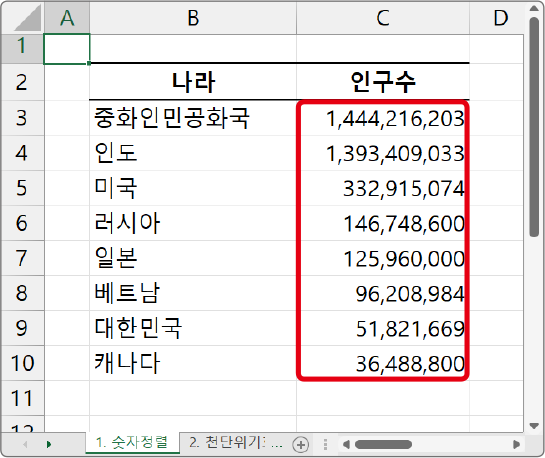
상황에 따라 데이터의 자릿수가 모두 같거나 4자리 이하로 짧을 때처럼 데이터를 가운데 정렬하는 것이 더 높은 가독성을 보일 때가 있습니다. 그럼에도 엑셀 실무 보고서 작성의 첫 번째 원칙인 ‘숫자는 오른쪽 정렬, 문자는 왼쪽 정렬’은 되도록이면 지키는 것이 좋습니다.
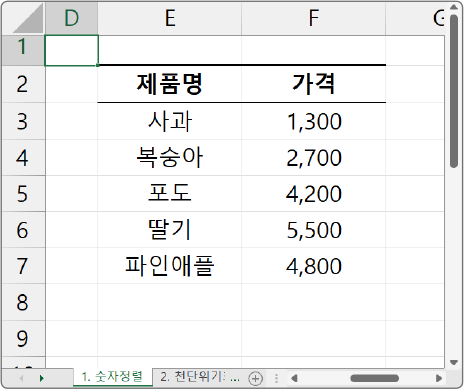
tip
파워포인트로 작성하는 요약 보고서라면 값을 가운데 정렬했을 때 더욱 깔끔할 수 있습니다.
천 단위 구분 기호는 반드시 표시하라
숫자 위주의 표를 작성할 때 가독성을 높이기 위해 가장 중요한 것은 천 단위 구분 기호를 표시하는 것입니다. 그러므로 실무에서 천 단위 구분 기호를 표시하는 단축키 Ctrl + Shift + 1을 기억해 놓으면 매우 유용하게 사용할 수 있습니다.
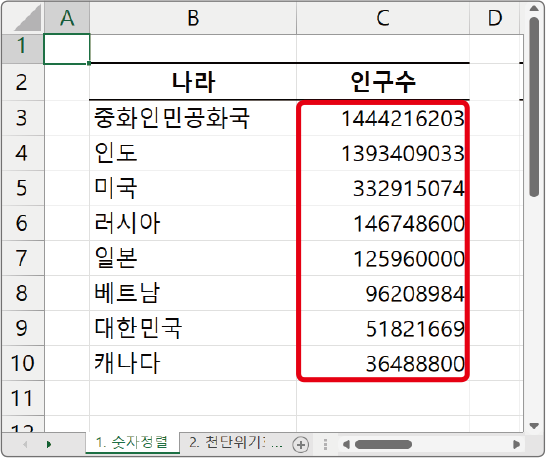

tip
사용 중인 엑셀의 언어 환경이 외국어라면 Ctrl + Shift + 1 을 눌렀을 때 소수점 둘째 자리까지 포함된 숫자로 변경될 수 있습니다. 그럴 때는 셀 서식 사용자 지정 표시 형식에서 #,##0으로 지정합니다.
단위가 다르면 반드시 명시하라
숫자를 다룰 때 항상 유의할 점은 ‘단위’입니다. 같은 180이라도 키(cm)라면 높은 값이지만 토익 점수라면 낮은 값이 되는 것처럼 보고서를 작성하면서 통상적으로 인지할 수 없는 값이라면 반드시 단위를 명시해야 합니다. 실무에서 단위로 인해 발생하는 문제의 90% 이상은 ‘단위 절사’로 인해 발생합니다. 예를 들어 값이 10,000,000인데 1,000으로 만 단위에서 절사하거나 $1,500,000인데 $1.5로 백만 단위에서 절사했을 때 절사한 단위를 표기하지 않는다면 예상치 못한 큰 문제가 발생할 것입니다.
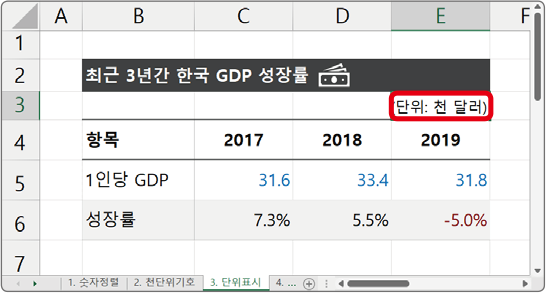
따라서, 보고서를 작성할 때에는 표와 차트의 오른쪽 위에 단위를 명시하는 것을 습관화해야 합니다. 만약 보고서에 입력된 값의 단위가 여러 가지라면 단위를 표시하는 별도의 열을 추가하는 것도 좋은 방법입니다.
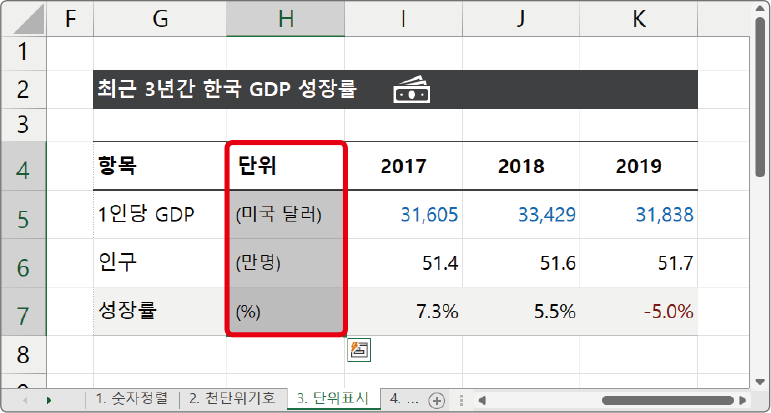
tip
사용자 지정 서식으로 표시 형식 마지막에 쉼표(,)를 추가하면 천 단위를 절사할 수 있습니다.
들여쓰기로 항목의 위상을 명확하게 표현하라
여러 개의 항목이 포함되는 보고서를 보기 좋은 표 형식으로 작성하려면 상위 항목과 하위 항목을 명확하게 구분하는 것이 좋습니다. 특히 매출의 합계를 계산하거나 비용의 상세 내역으로 인건비, 마케팅비 등을 구분한다면 들여쓰기 기능을 활용하여 내역과 합산 관계를 명확하게 표현할 수 있습니다.
들여쓰기 실행 [홈] 탭-[맞춤] 그룹에서 ①[들여쓰기]를 클릭할 때 마다 한 단계씩 들여쓰기되며, 다시 되돌릴 때는 ②[내어쓰기]를 클릭합니다.
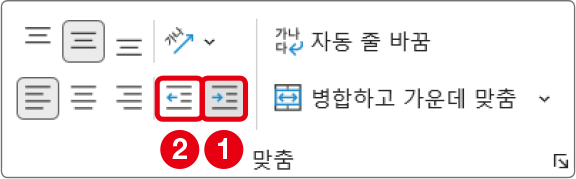

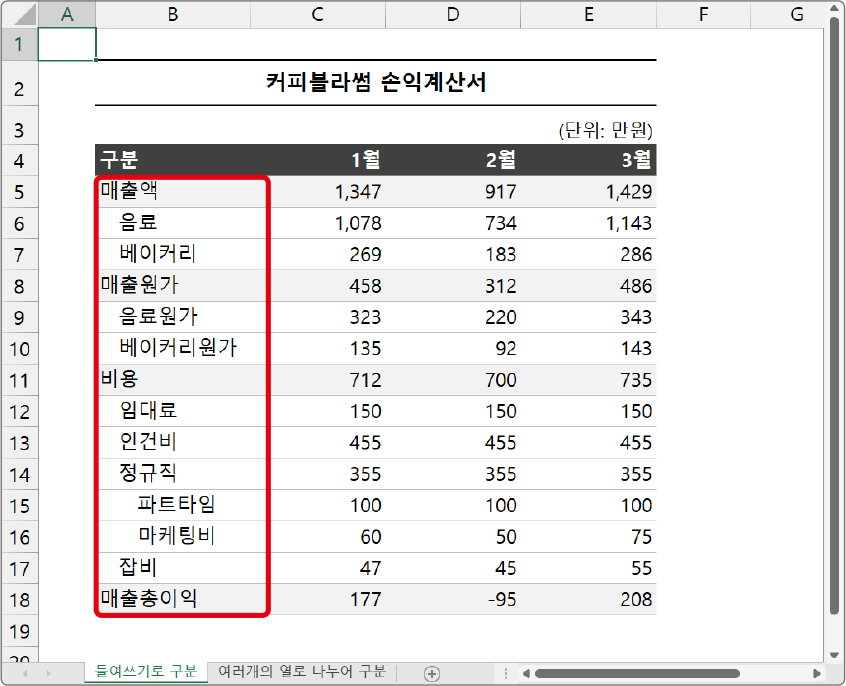
–로 항목 구분하기
보고서를 작성할 때 빼기 기호(-)를 글머리 기호처럼 사용하여 항목의 위상을 구분하곤 합니다. 하지만 엑셀에서 셀에 내용을 입력할 때 빼기 기호로 시작하면 그 값을 수식으로 인식하여 = 기호가 붙고, 입력한 내용에 따라 #NAME? 오류를 반환하거나 수식에 문제가 있다는 오류 메시지가 나타납니다. 그러므로 -기호를 사용하려면 먼저 아포스트로피(‘)를 입력한 후 -기호와 내용을 입력해야 합니다.
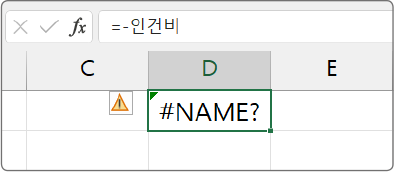
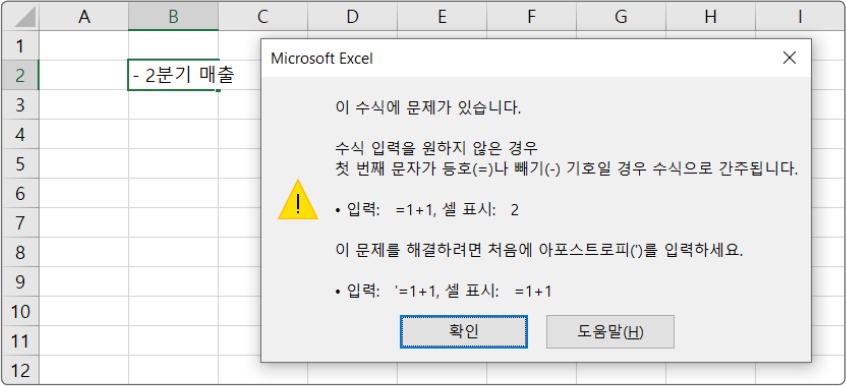
tip
셀 안에 입력되는 값 앞에 아포스트로피(‘)를 붙이면 문자 형식의 데이터로 입력됩니다.
'컴퓨터·IT > <진짜 쓰는 실무 엑셀>' 카테고리의 다른 글
| 05. 원하는 형태로 재정렬한 피벗 테이블 만들기 (1) | 2022.02.22 |
|---|---|
| 04. 엑셀 데이터 관리의 기본 규칙 (1) | 2022.02.21 |
| 02. 보기 좋은 표, 활용할 수 있는 데이터를 위한 필수 상식 (1) | 2022.02.18 |
| 01. 엑셀 기본 설정 변경으로 맞춤 환경 만들기 (8) | 2022.02.17 |
| 00. <진짜 쓰는 실무 엑셀> 연재 예고 (2) | 2022.02.16 |




댓글