
원하는 모양으로
피벗 테이블을 구성하기 위한 + 규칙
다음과 같이 세로 방향 블록 쌓기 규칙을 잘 지키고, 그 구조만 이해한다면 피벗 테이블로 원하는 모양의 보고서를 만드는 것은 아주 간단합니다.

피벗 테이블의 모양은 기본적으로 ‘피벗 테이블 필드’ 패널에서 각 영역에 필드를 어떻게 배치하느냐에 따라 달라집니다. 우선 위와 같은 데이터에서 피벗 테이블을 생성했다면 ‘피벗 테이블 필드’ 패널에 있는 4개의 영역에서 가상의 + 모양을 떠올리고, 피벗 테이블의 형태를 행과 열, 값으로 나누어 구상합니다. 그런 다음 구상한 형태에 따라 행/열 방향에 원하는 필드를 배치하고, 마지막으로 [값] 영역에 사용할 필드를 추가하면 피벗 테이블이 완성됩니다.


필드를 배치할 때 주의할 점이 있습니다. [값] 영역에서는 ‘숫자’ 형식의 계산만 할 수 있다는 것입니다. 예를 들어, 각 지점에서 취급하는 제조사 목록을 확인하고 싶다고 [값] 영역에 [제조사] 필드를 배치하면 제조사목록이 아닌 제조사의 개수가 계산됩니다.

초보자도 쉽게 사용할 수 있는
추천 피벗 테이블 기능
피벗 테이블이 막연히 어렵게 느껴진다면 엑셀 2013 이후부터 제공되는 추천 피벗 테이블 기능을 사용해 보세요.
피벗 테이블을 생성할 범위를 직접 선택하거나 범위의 ①임의의 셀을 선택한 후 ②[삽입] 탭-[표] 그룹서 [추천 피벗 테이블]을 클릭합니다. ③‘권장 피벗 테이블’ 대화상자가 열리면 왼쪽 목록에서 원하는 모양의 피벗 테이블을 선택 후 ④[확인] 버튼을 클릭하면 피벗 테이블이 완성됩니다.

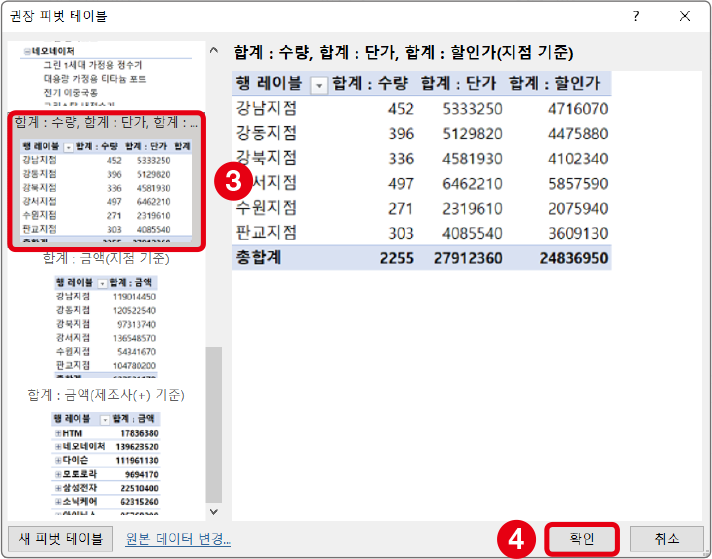
'컴퓨터·IT > <진짜 쓰는 실무 엑셀>' 카테고리의 다른 글
| 06. 시각화 차트를 잘 만들기 위한 3가지 규칙 (마지막 회) (5) | 2022.02.24 |
|---|---|
| 04. 엑셀 데이터 관리의 기본 규칙 (1) | 2022.02.21 |
| 03. 깔끔한 보고서 작성을 위한 기본 규칙 (1) | 2022.02.20 |
| 02. 보기 좋은 표, 활용할 수 있는 데이터를 위한 필수 상식 (1) | 2022.02.18 |
| 01. 엑셀 기본 설정 변경으로 맞춤 환경 만들기 (8) | 2022.02.17 |




댓글